需要的工具:
一支16 GB的USB碟
一台Windows或macOS的電腦
一個空置的固態硬碟
HOLOISO 4.0/4.2Beta ISO檔

系統要求(APU系統):
Intel CPU 需要內置iGPU UHD630或以上(8Gen或以上
AMD CPU 強烈建議不要低於2200G APU
RAM 最少8GB
系統要求(獨立顯示咭系統):
CPU: Intel i5 2400或以後 / AMD Ryzen 系列
RAM: 最少4GB,建議8GB 最多用到64GB
SSD/HDD: 建議最少系統要使用固態硬碟,容量最少128 ,但是如果你打算安裝遊戲到同一個固態硬碟上最少建議256GB,注意,如果遊戲放在另一個固態硬碟需要手動設置自動掛在該硬碟的設定。
GPU:
I卡,只能夠支援到第11代Iris XE
N卡,不能裝了,舊版你不會想用
A卡,保守估計GCN 4rd以後的問題都不大,但是最完美的還是RDNA架構。
(VEGA, VEGAII, RDNA, RDNA2)
其他方面沒有太多問題,就算有問題USB轉接器通常都能夠解決到。
我的系統:
CPU: AMD RYZEN 7 5800x3D
MB: ASUS ROG X570-I
RAM: ADATA SPECTRIX D50 DDR4 RGB @ 3200Mhz
GPU: ASRock Radeon VEGAII(VII) with EK Quantum Vector RGB - Nickel + Plexi
Cooler: XSPC 240 w/ Noctua IPPC-3000
PSU: FSP DAGGER 600W SFX w/ custom cable
Chassis:
Case Fan: Share with water cooler
Solid-State Drive: Intel 760P 256GB + Kingston A1000 480GB
Samsung 860 QVO 1TB/Crucial BX500 2TB
Monitor: BenQ EW3270U
Speaker System: N/A
Headset: AirPods Pro/MAX+Beats Solo Pro (Share with Mac)
Keyboard: KeyChron K8A3 (Share with Mac)
Mouse: Kensington Expert Mouse
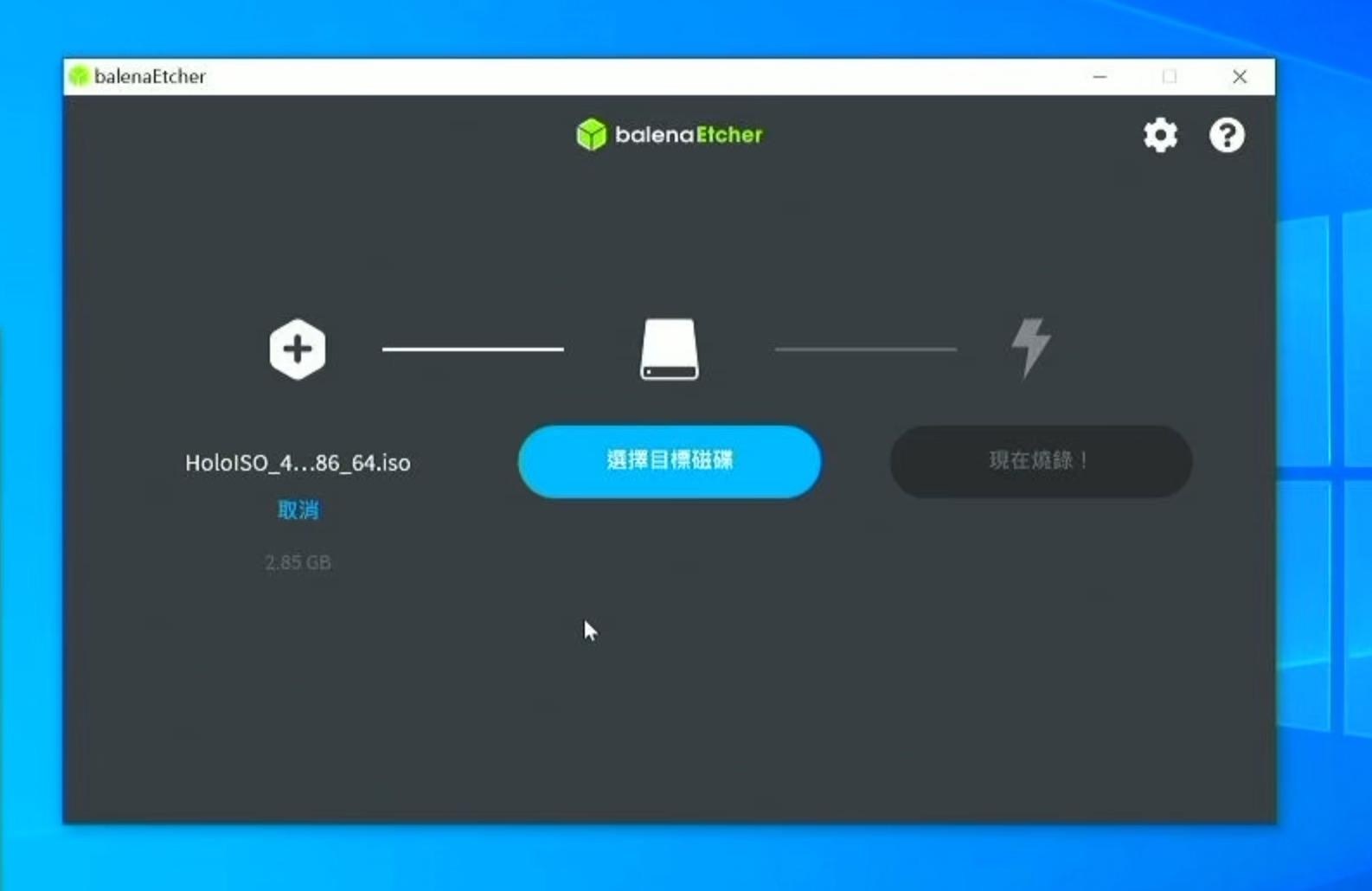
準備動作,你首先需要在macOS或者Windows上下載一個工具去把HOLOISO的iso檔寫進去USB磁碟。
個人推薦使用BlenaEtcher(點我到官網)。
把ISO檔拉進去之後選擇好正確的USB磁碟之後等着就好了。
目前來說,並沒有官方的雙系統引導,你需要自行選擇雙系統或者安裝好之後每次開機都要決定你使用那一個作業系統開啟。
注意安裝過程強烈建議給它獨立一個固態硬碟,雖然他能夠使用切割的空間來安裝,但是很容易和你本身的重要系統混合在一起之後出錯。
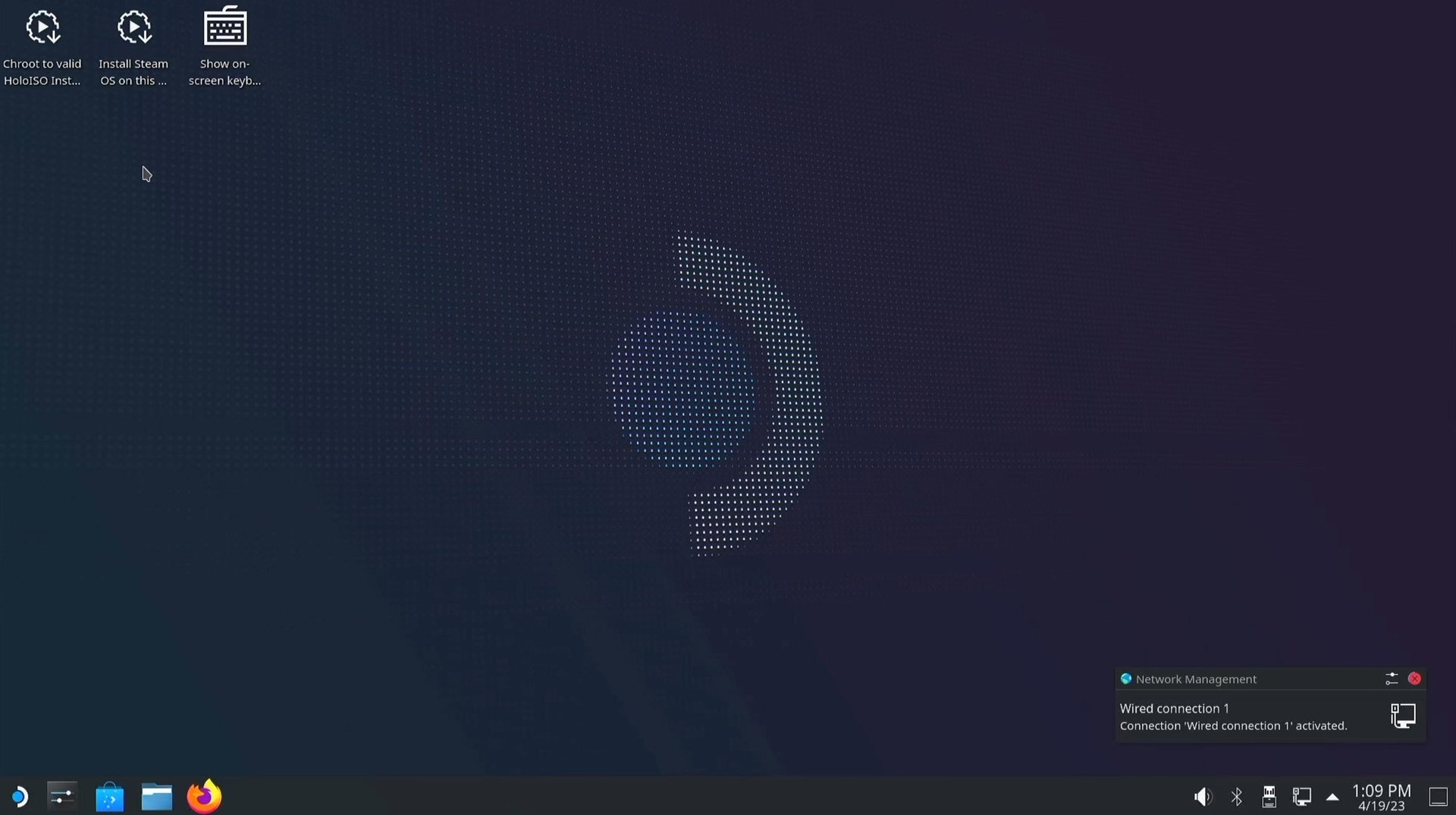
OK,在你開機程序選擇了USB之後你會已經馬上進入一個Steam OS桌面體驗的介面。
再開機的過程裏,有一個位置特別容易出現需要等待或者問題的地方。
如果在copy rootsfs image to RAM,代表你的USB磁碟太慢。
點選install Steam OS on this computer。
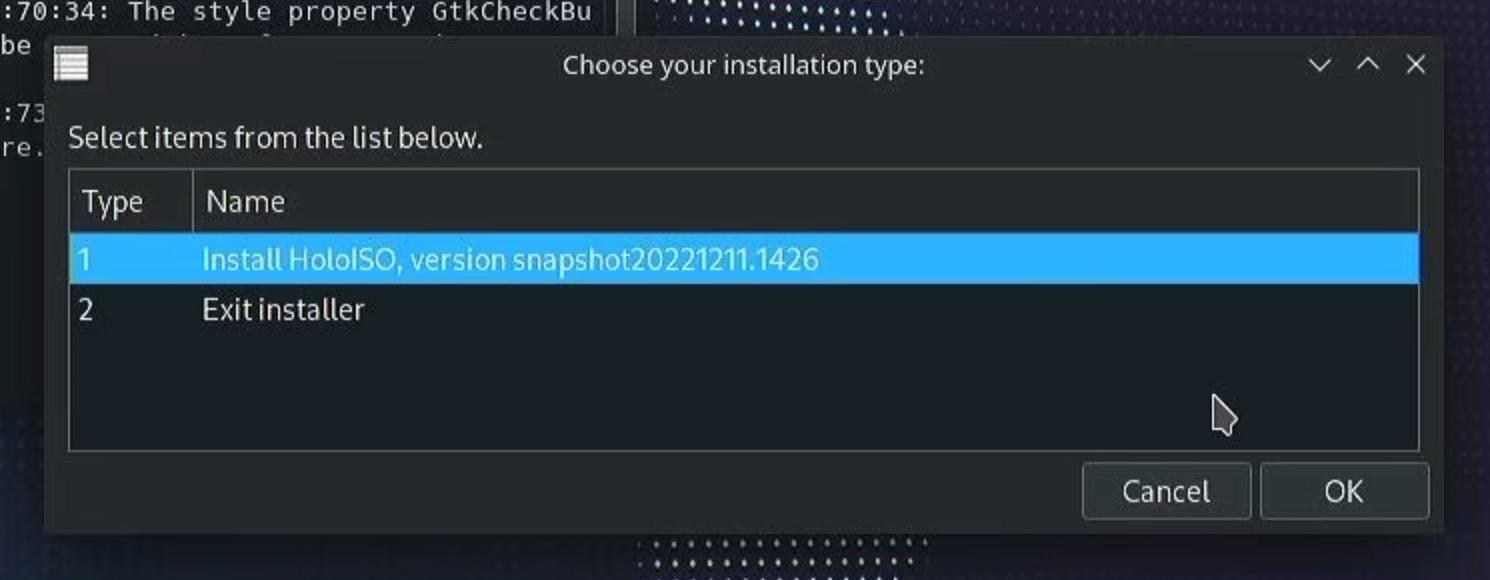
首先會跳出安裝選項,基本上就是安裝和退出。
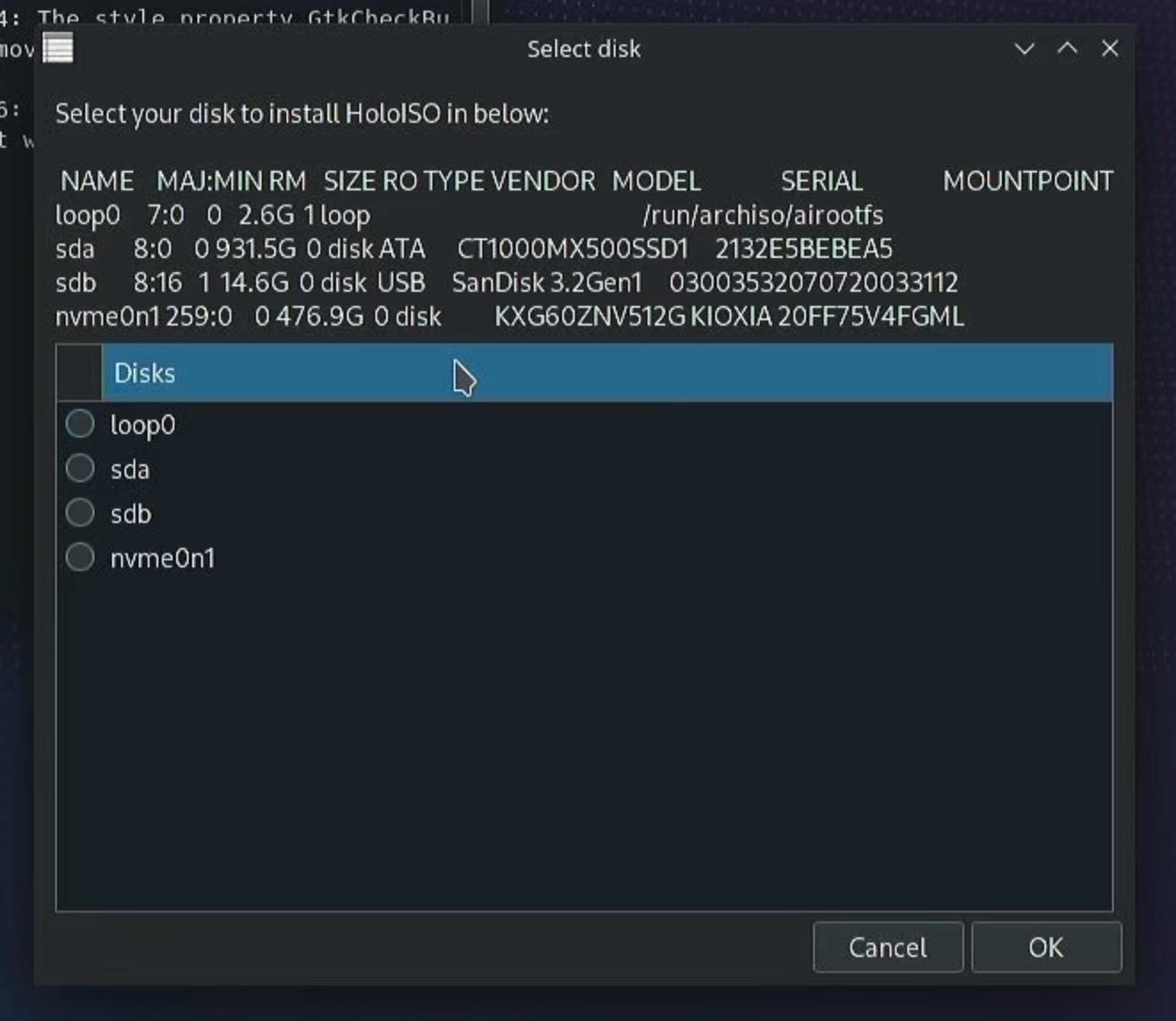
下一步就是選擇安裝的磁碟,再次強調建議給他一個獨立的固體硬碟。
你亦都可以使用USB外接的固態硬碟來安裝系統和遊戲,那麼就能夠在不影響你電腦內的Windows下享受這個系統同時速度不會太慢太離譜,最近固體硬碟那麼便宜,可以這樣做的。
這個時候千萬要留意上方的對照表,對照那一個編號相等於那一台硬碟或者固態硬碟,選擇錯誤有機會導致你的資料損失或原本的作業系統損毁。
如果你的硬碟或者固態硬碟不是全新的,他接下就會問你是否清空整個硬碟了,或者安裝在一個分區上最少要有50 GB的空間。
這裏我選擇清空。
接下來會需要你打兩次root的密碼。
之後打第一個用戶的名稱,然後設定密碼,一樣需要打兩次。
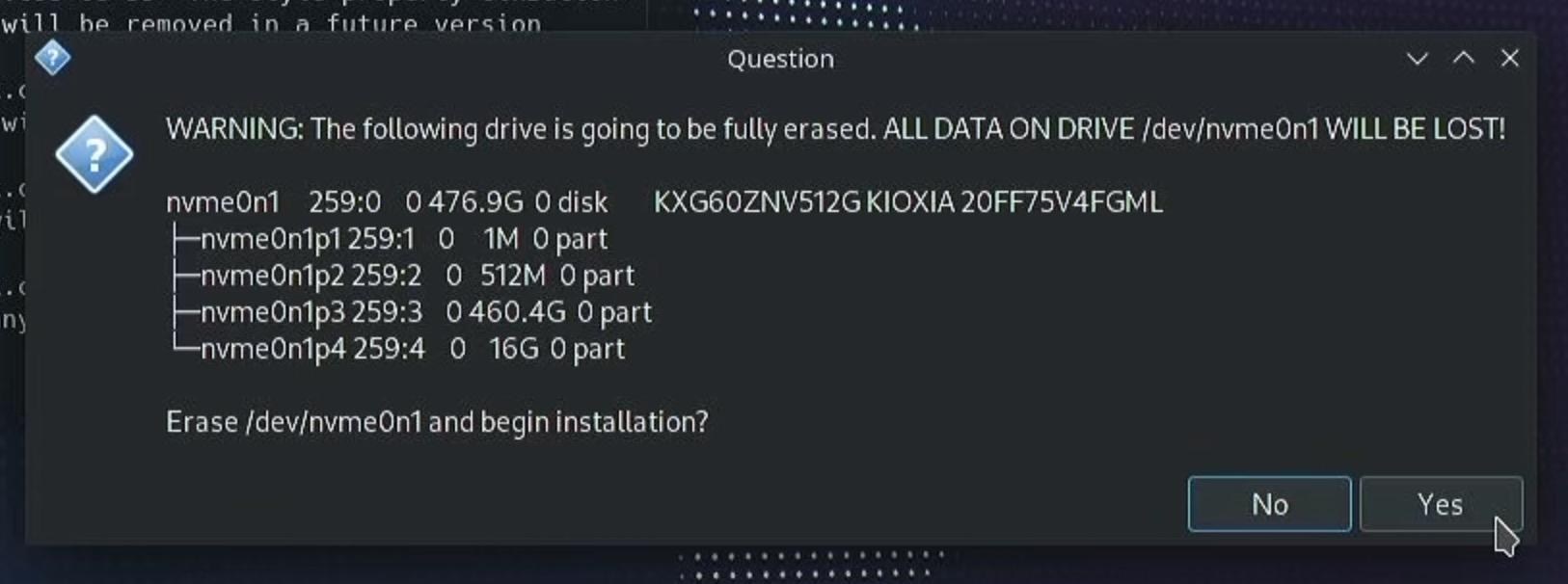
這個時候會再向您確定多一次是否這個硬碟需要清空,並且列出有關此區的詳細資料,我幫你按下了之後他就正式操作了。
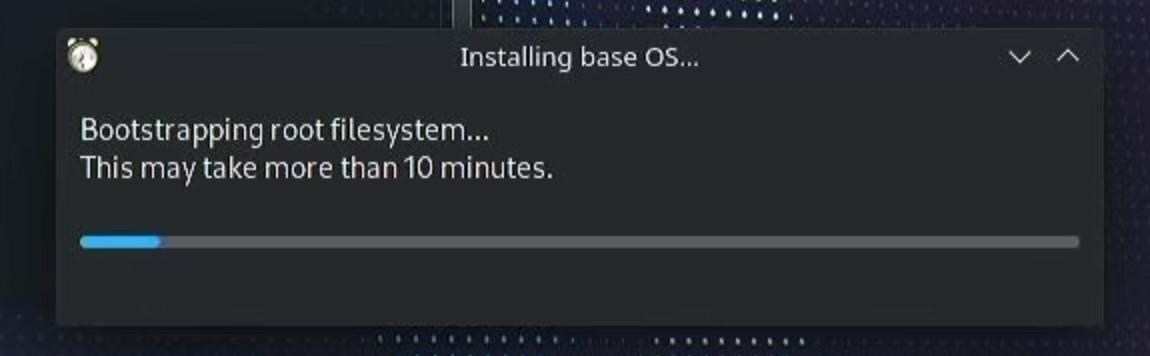
然後到全自動程序,大概需要10分鐘到15分鐘的時間來安裝。
安裝完成後會跳出install Finish. You may reboot Now.
重新開機的時候選擇你安裝好的那一個固態硬碟,如果是唯一的硬碟,你就不需要做這個事情。
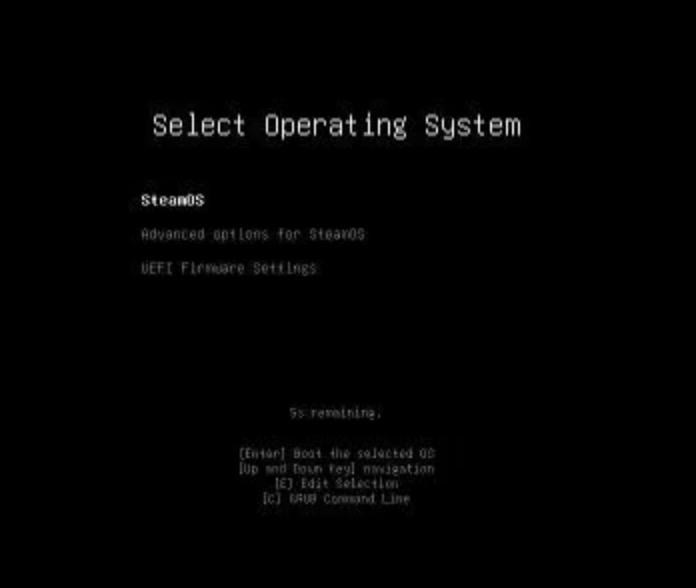
開機的時候會有三個選項,分別是正常進入系統,進階進入系統和離開。
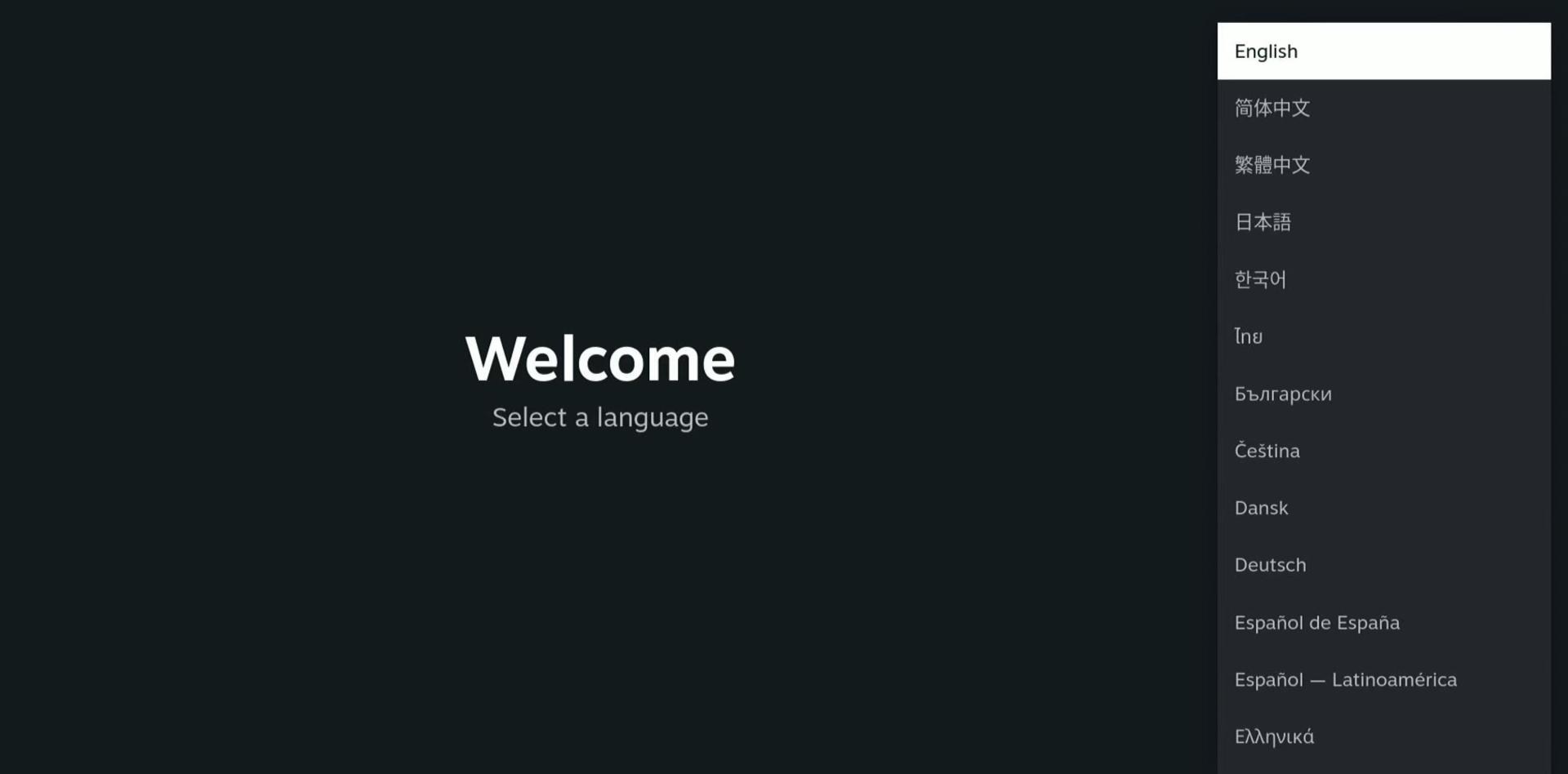
當你看到STEAM OS的初次設定介面,代表你成功了大部份了。
這個時候你可能沒有聲音的,因為現代的電腦之中通常有多於一個可以播放音效的設備,這個稍後會說一說。
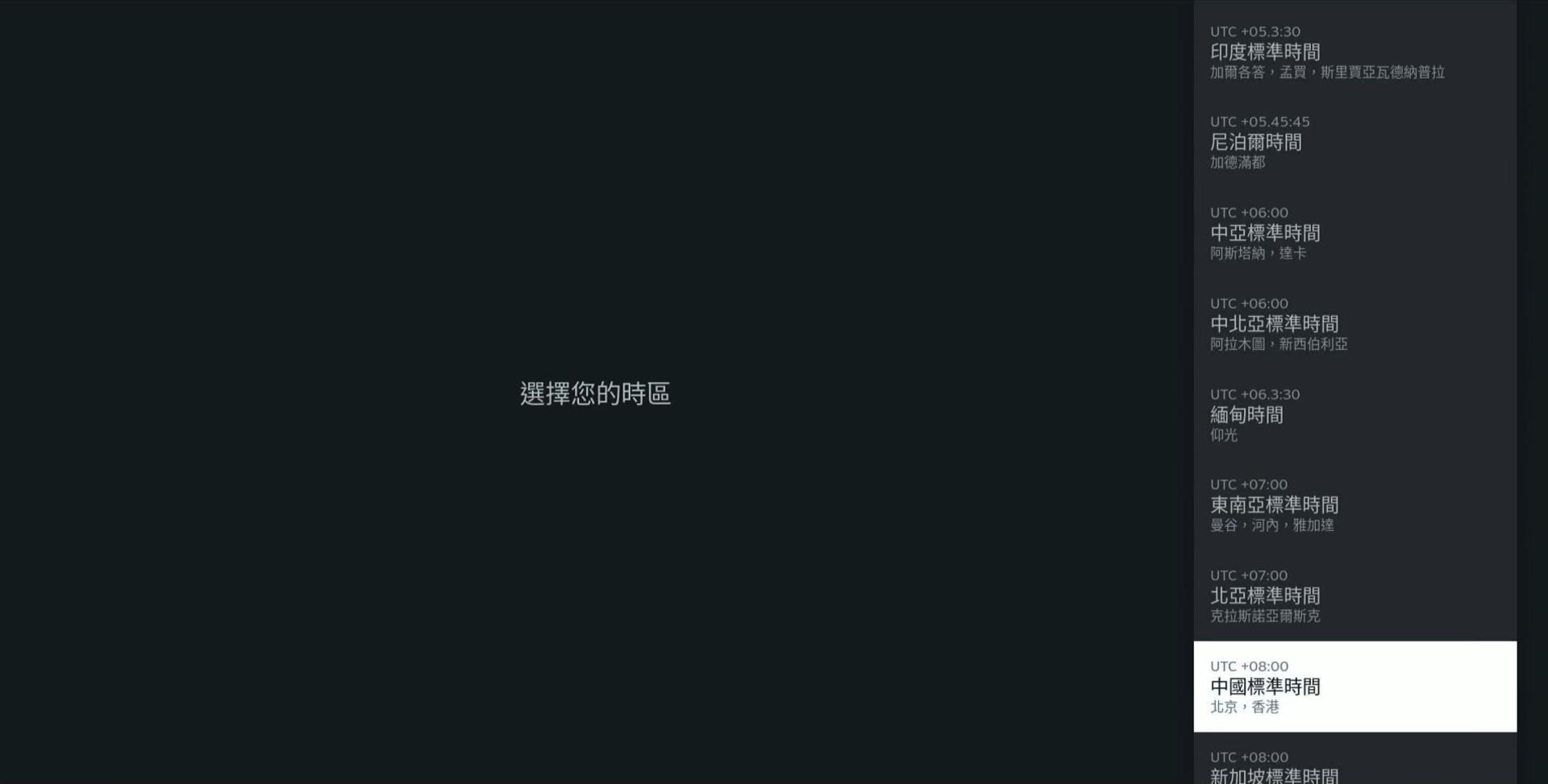
接下來按照指示設定電腦。首先是語言和時區(如果有連網會跳過)。
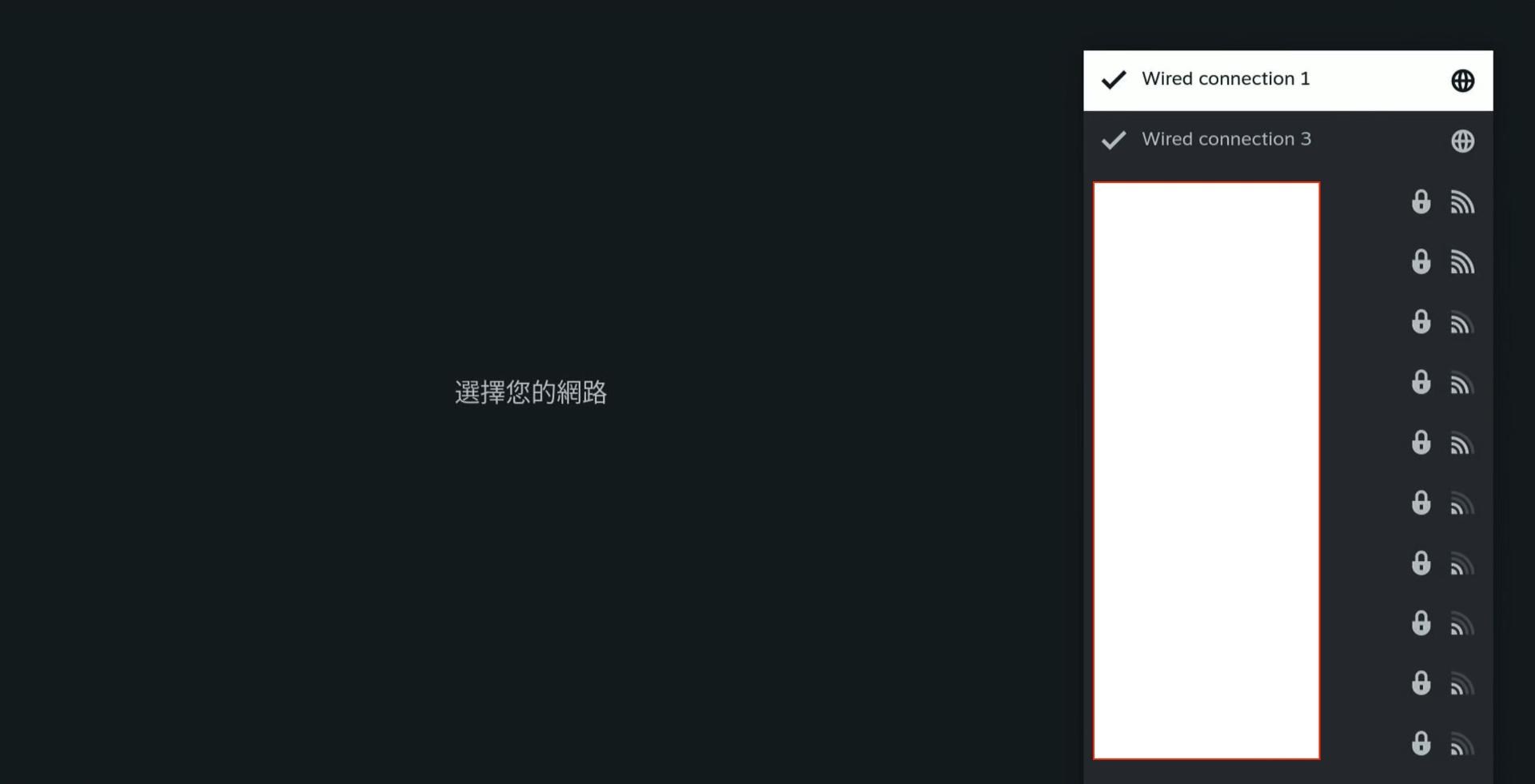
之後就是網絡,如果你說使用有線連接的話,這部份直接點擊有線連接的名字就可以了。
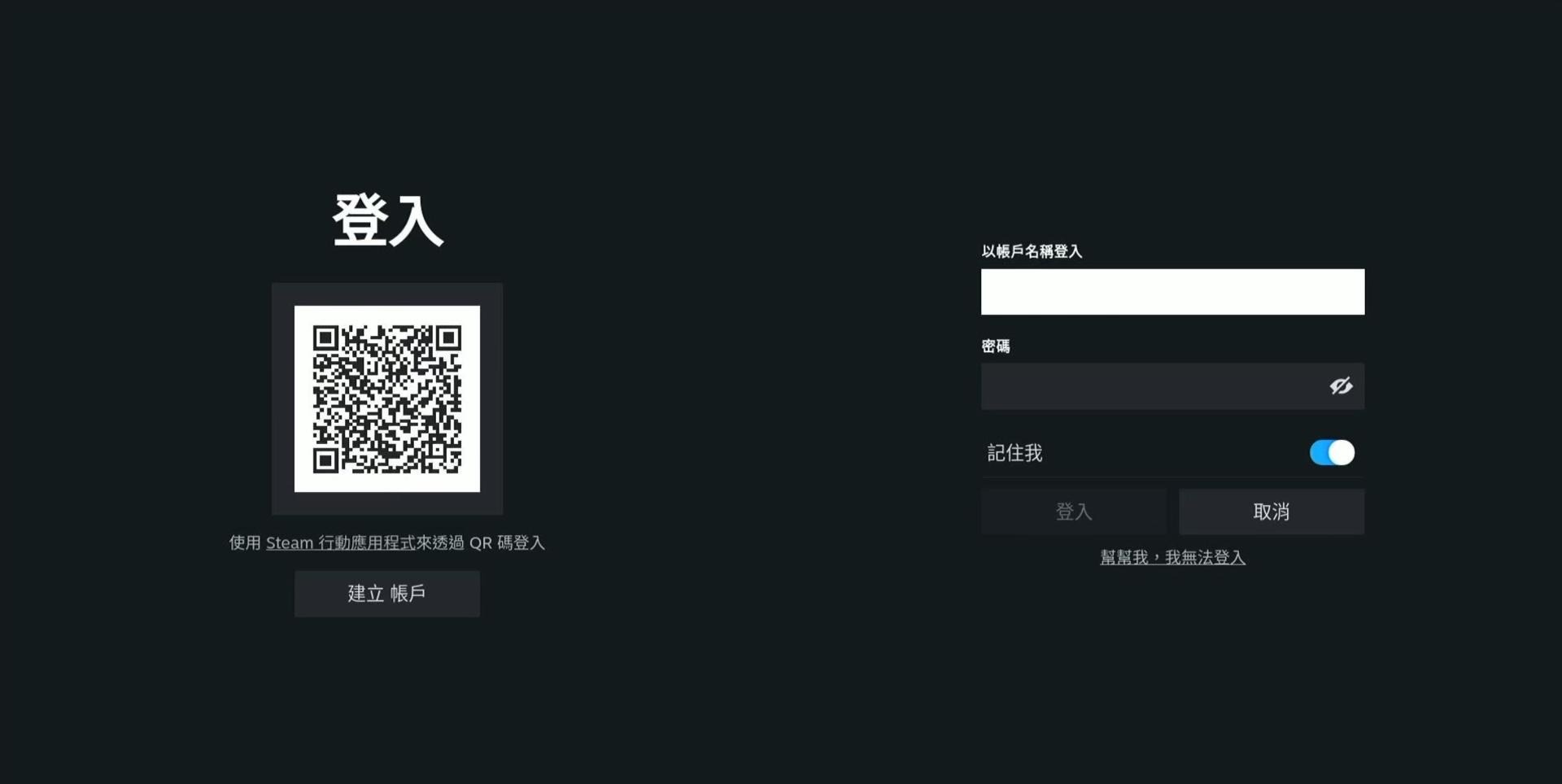
然後你就能夠看到登入介面了,當然可以使用傳統帳號密碼登入,但是現在大部份人都應該會使用流動應用程式來登入。
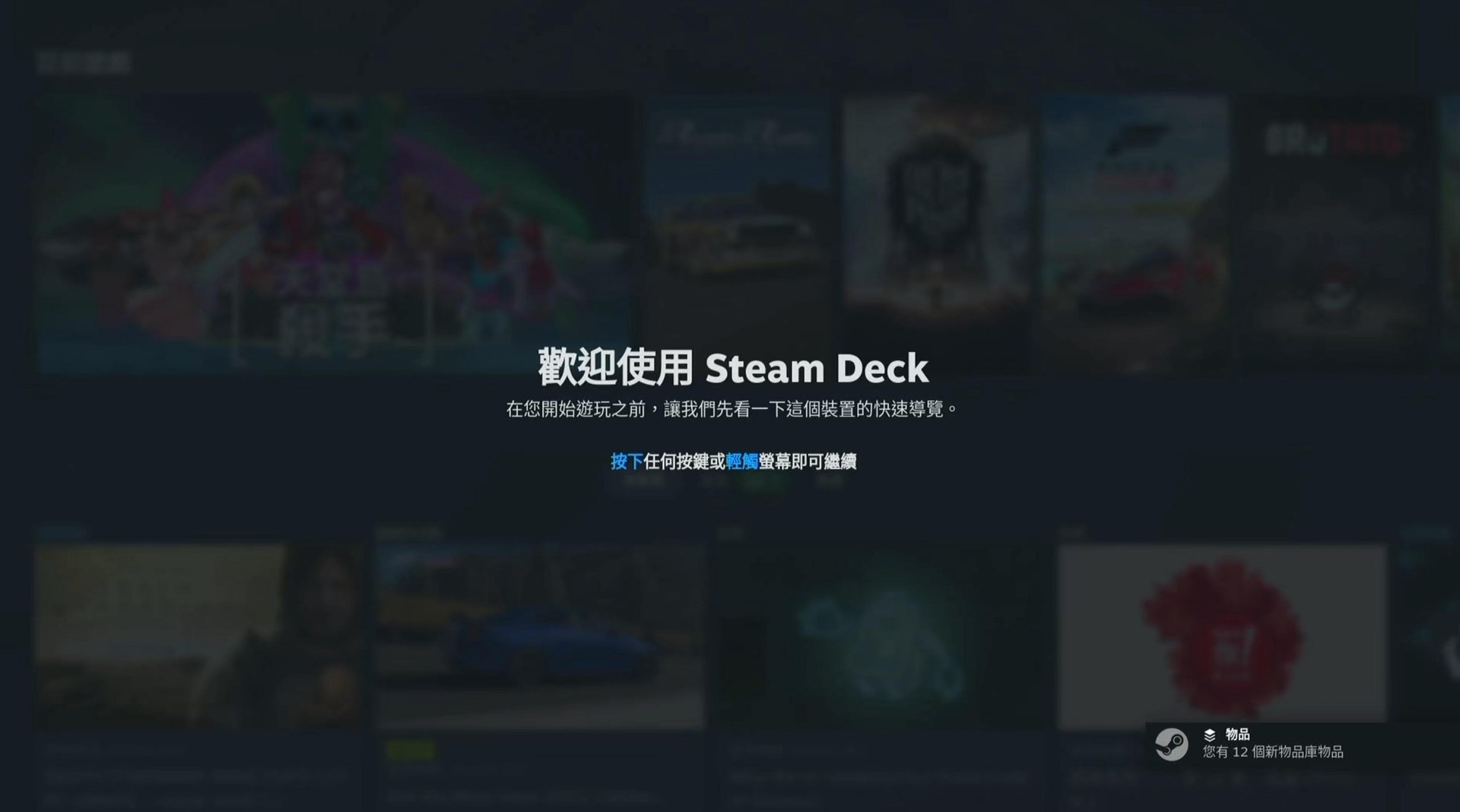
完成之後會看到第一次進入介面的介紹,這個方向不能夠用其他控制起來設定你必須使用滑鼠來點擊。
這個完成之後如果你沒有特別的需要,其實可以只需使用控制器即可。
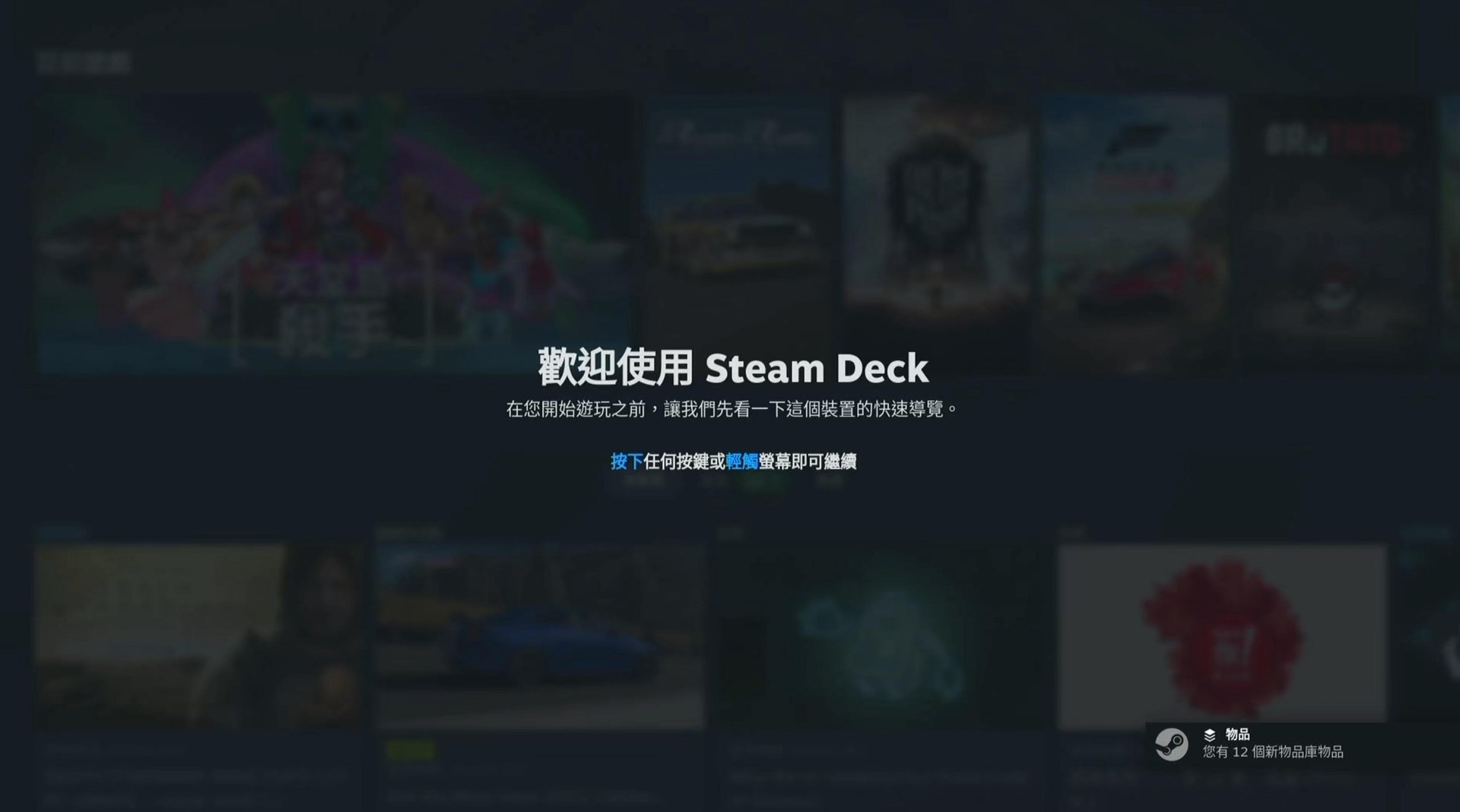
這裏證明一下,我不是找一台STEAM DECK假裝的。
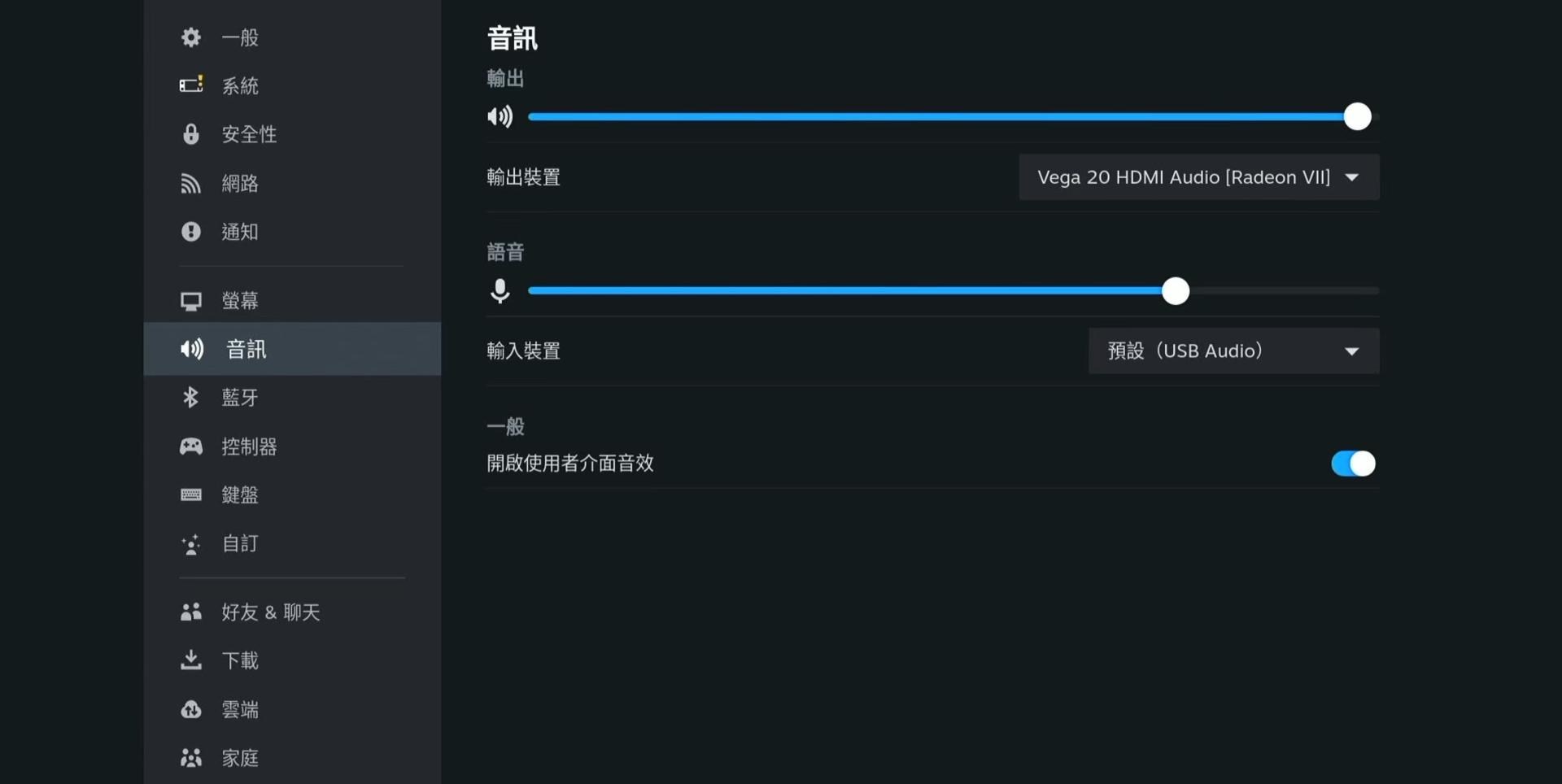
如果你沒有聽到聲音的,來設定>音訊>輸出裝置>調整為你想輸出音效的裝置。咪高峰也一樣。
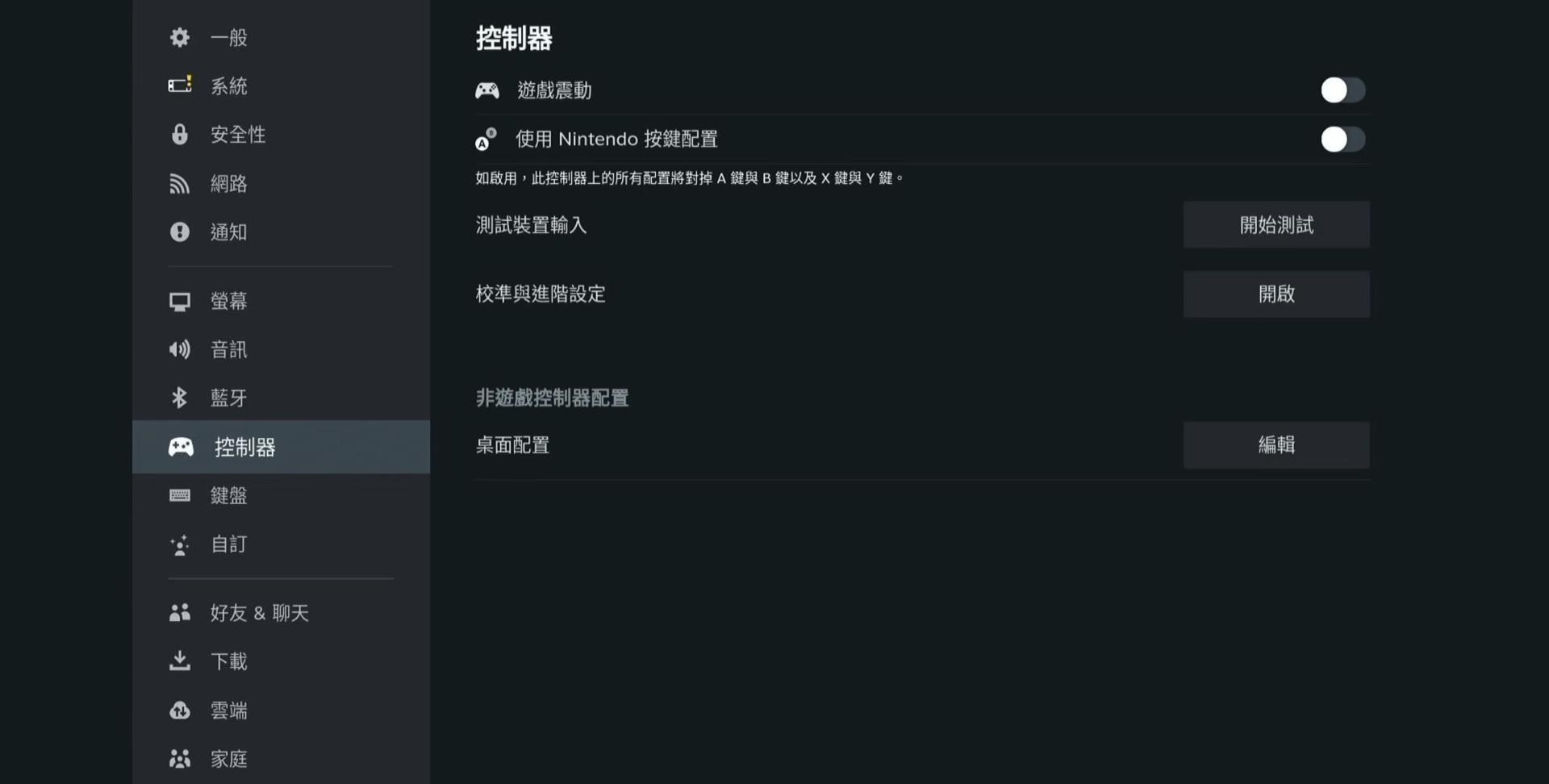
控制器要開震動,這裏我是使用XBOX控制器的。
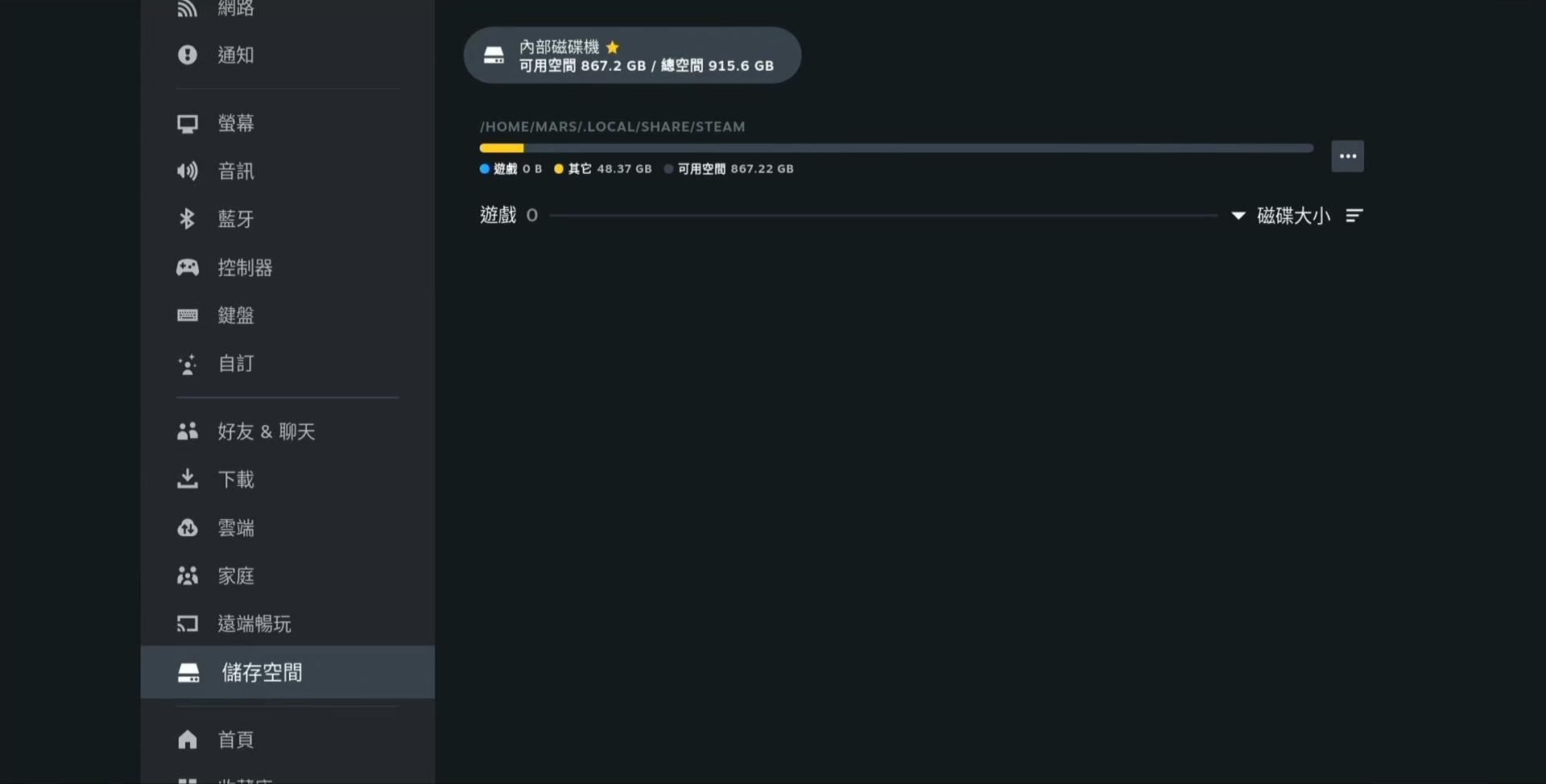
內部磁碟空間,如果你很早就把遊戲文件分開了存放,就在這邊按三點加入那個磁碟,磁碟格式要注意NTFS不行的,要用exFAT。
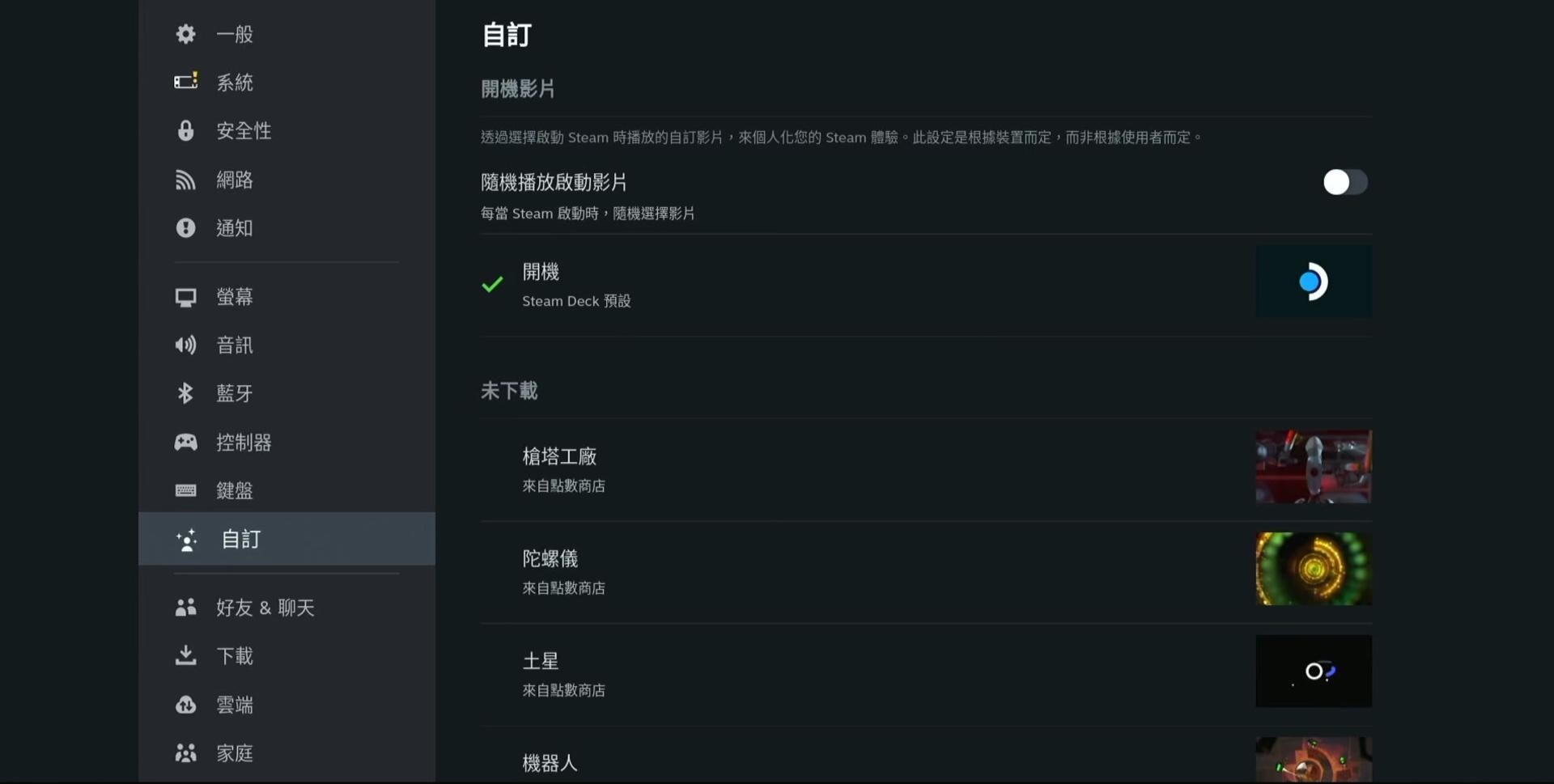
(HOLOISO 4.2 Only) 這是官方把MOD吸收後的新功能,自行更改開機和解鎖畫面動畫的功能。
另外,千萬別使用V社官方更新系統,因為V社還是常常有和底層有關的改動,需要配合改動後才能升級。
我建議是你要加入作者的 Telegram 頻道,他會定期更新版本以追上官方版本的改變。

如果你想按出裝置修改的介面(Quick Access Menu),由於控制器上的按鈕都有定義了,所以這個要使用組合鍵了XBOX 按扭 + A。
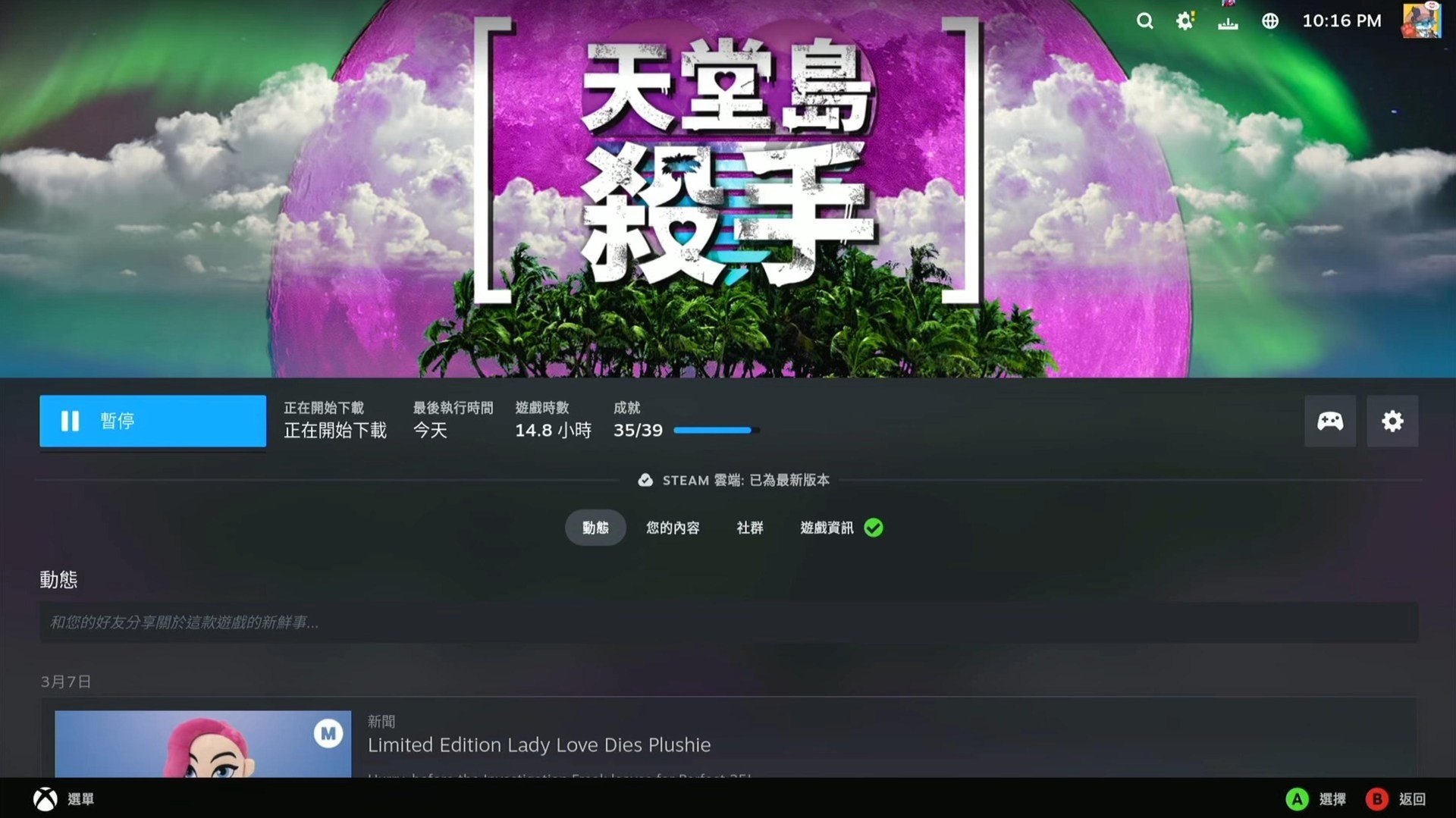
好,來安裝個遊戲來玩,由於我是單一SSD來使用, 如果有多磁碟的就會有選擇頁面。
很多運行附件會這個時間一起下載的,會比DECK快不少,因為DECK CPU部份真的比較弱,下載校檢這種地方又不能省。現在你們看到的下載速度是所限制於因為我的固態硬碟不小心插到USB 2.0的插口上。
著色器下載部份,這個老實說我都不知道有沒有用,因為V社預先渲染的版本多少為了Steam Deck運行的。不過到了桌上電腦使用的時候,就算有任何問題,電腦重新渲染一個版本應該問題沒有那麼大。
如果你在使用非常高解像度的屏幕,你就要理清兩個概念,就是虛擬解像度以及實際你的顯示器解像度。
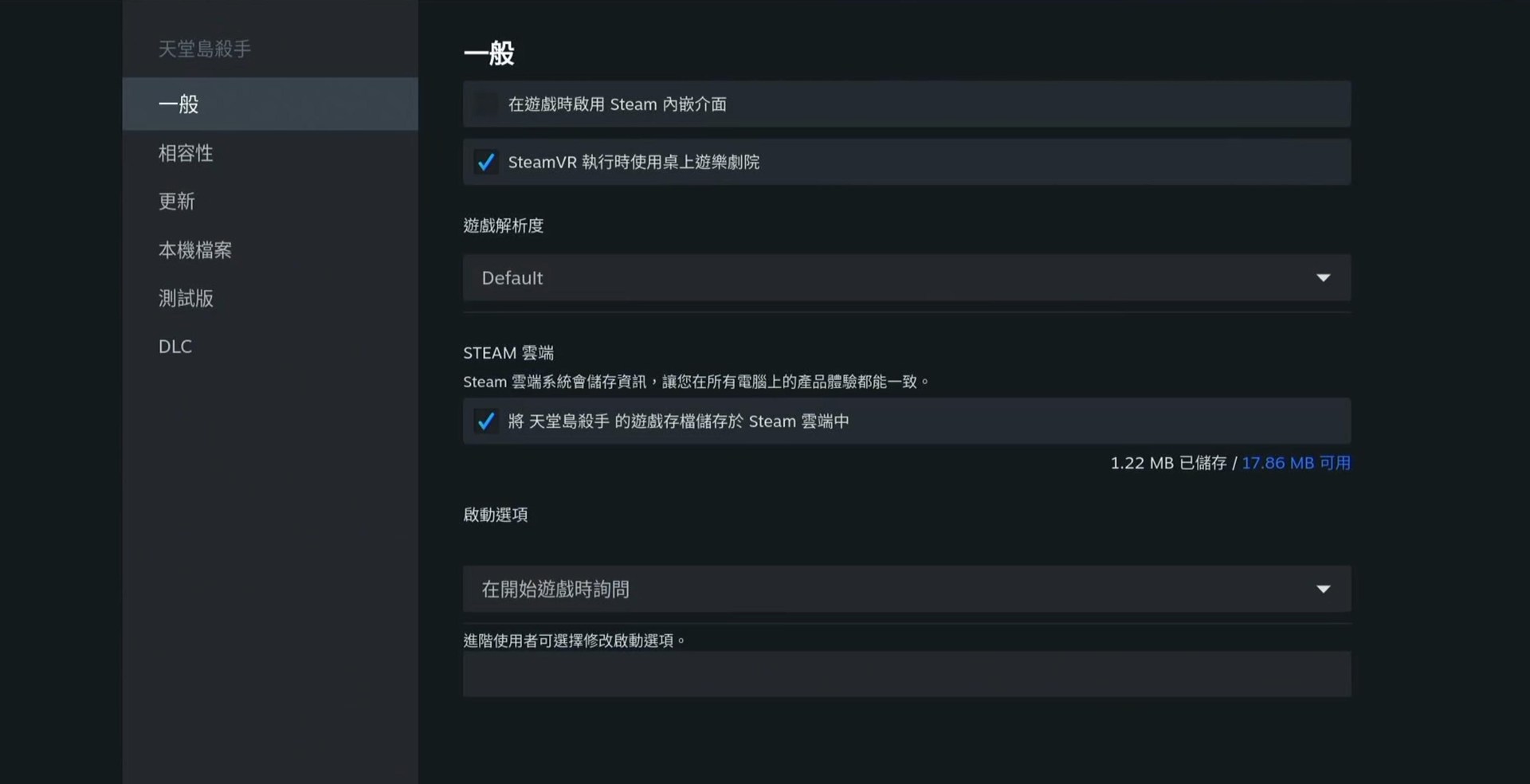
如果你的顯示器是大呎吋高解像度的,那麼你如果直接進入遊戲,他會使用Steam Deck的預設虛擬解像度就是只有720P的水平而且你在遊戲設定中是沒有辦法調整回去你的螢幕解像度。
這個時候你就需要退出遊戲,並在遊戲的進階設定(遊戲開始看我的右手邊的那一個齒輪圖案)。
之後按內容並在一般選擇你想要的解像度。
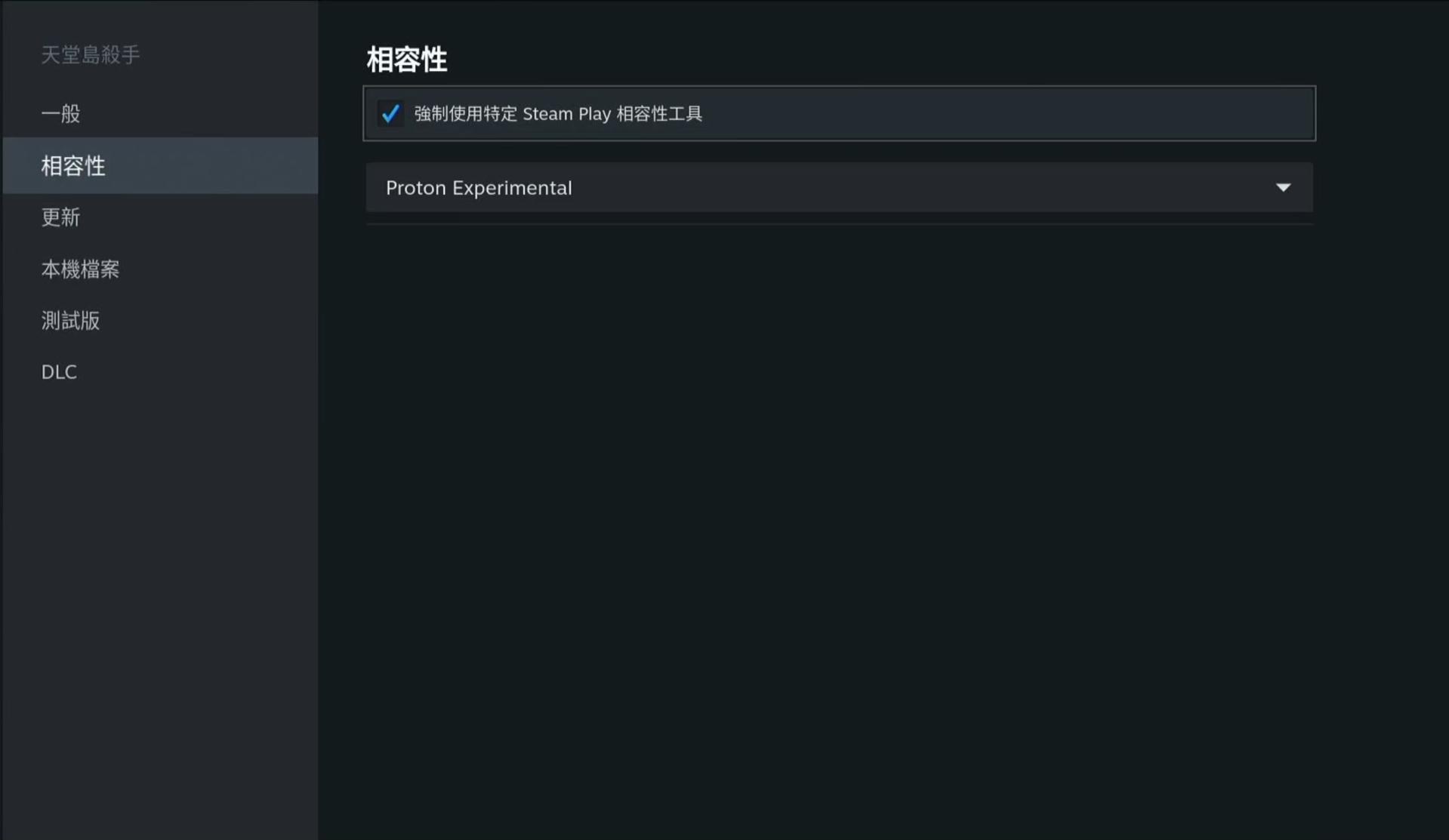
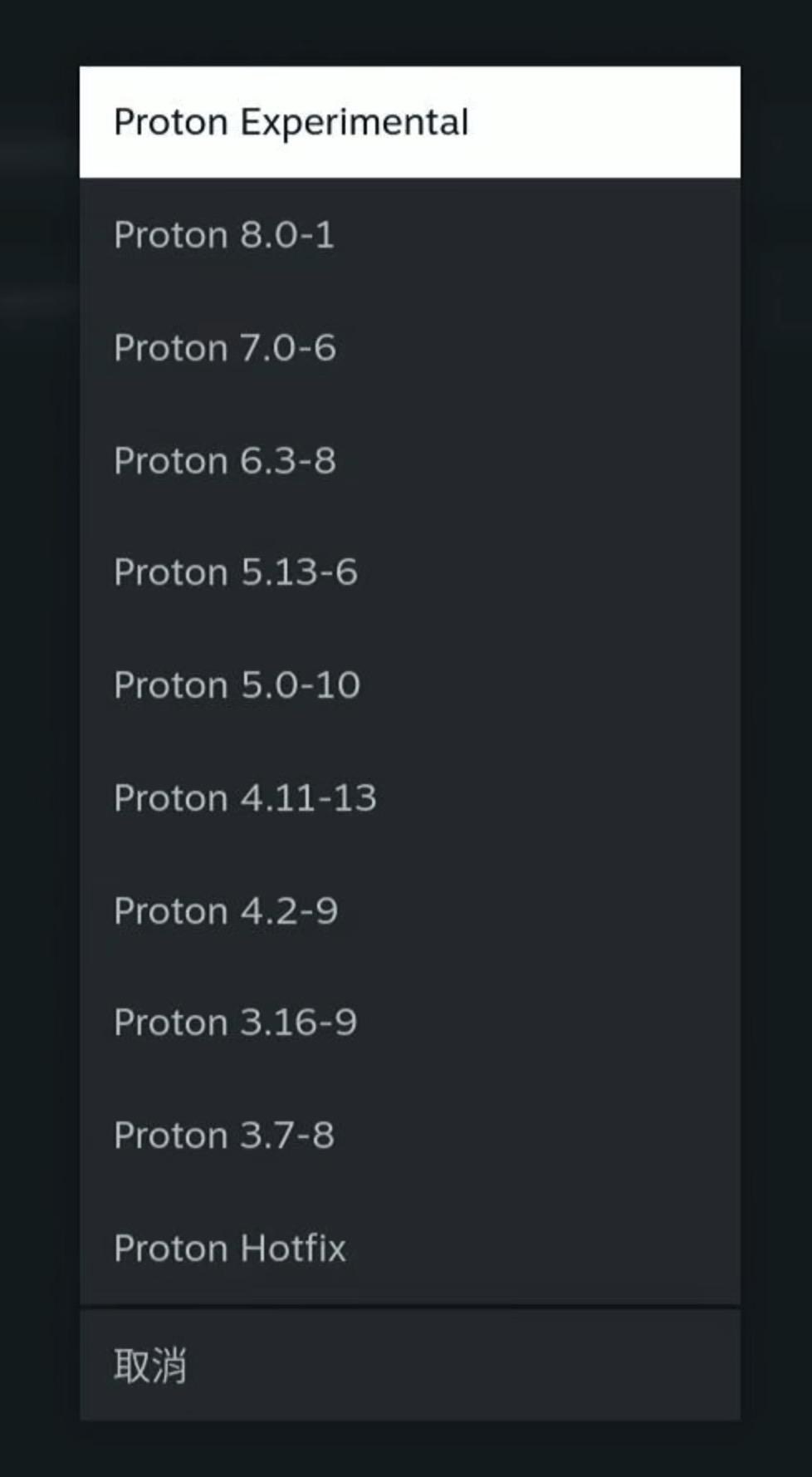
例如如果一個遊戲更新了之後一些特殊的功能,例如像DOOM使用新版轉型層時候能夠支援光線最終功能,你就要看清楚那些測試文件是使用那一個版本的Proton8.0.1?直接需要使用實驗版本。
這個不會影響遊戲本體部份,但是就是需要留意的地方。一般來說不用手動更改。這一個,如果你只是享受遊戲本身的話。
另外有一些遊戲引擎遊玩之前需要安裝一些額外的運行套件,這些部份都是需要使用滑鼠鍵盤來安裝的就像unreal engine。
在遊戲中開啟效能介面,你可以啟用F S R功能,但是需要注意就是遊戲來一些關於功率的限制,以及CPU GPU的控制包括Mod的,都目前為止大部份都是為Steam Deck 量身訂做的,並不適合在這個版本(HOLOISO)上使用。錯誤操作有機會導致硬體損毁,這個你需要注意。
總結:
我覺得這樣的安裝方法,最好的地方是你有一台舊電腦相變成一台純粹的遊戲機,或者你只需要買一台很少的電腦連接你家中的電視機或者投影機來玩遊戲,這個系統都能夠幫到你,你可以利用Steam Link我連接回去你房間或者你書房的高效能電腦。小遊戲的話能夠直接運行,加上現在他們支援區域網絡傳輸,不用每台設備都需要從STEAM重新下載。
最近一年新推出的AMD NUC小電腦都可以順利執行大部份3A級別的遊戲,如果你是在非常大尺寸的投影機和電視機上執行這些遊戲,畫質和解像度往往不是你最首要的要求,這種情況下使用這樣的配置亦都很合適和省下不少的錢。
當然,我相信這個只是過渡的方案,最後還是會有V社官方版本。
各位如果有甚麼奇怪硬體上成功能運行就分享出來看看。