_(:з)∠)_...稍微比較了一下CSP跟PS,CSP還是著重在純畫角色場景比較強一些,做UI的話還是PS有圖層FX功能勝出一點~( ̄▽ ̄)~unity也可以導入PSD檔,csp就沒有
其實這個練習日誌比較像是學習筆記就是了...基本上是拿來紀錄我還沒學會的部分ㄣ_(:з)∠)_..還有碎念
聲明一下這不是教學所以只用我自己看得懂的方式解釋而已(′д` )..為了方便存檔有時候先發文再回頭編輯大概這樣_(:з)∠)_..看看就好
PS的快速鍵同個家族的是第一個是按原本的鍵,後面的是按shift+(原本的鍵)來切換
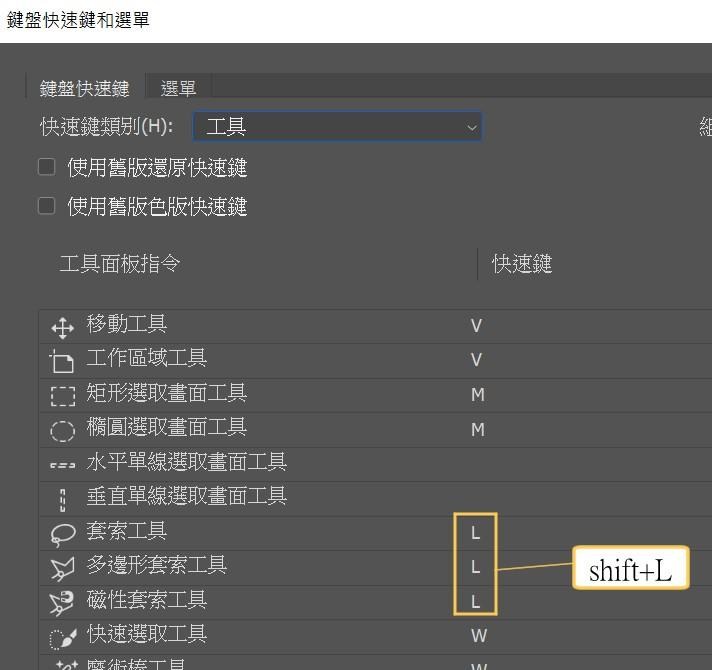

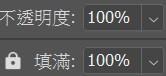
對圖層效果按右鍵縮放效果可以一次調整整體圖層樣式的縮放,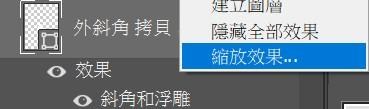
可以一次選取多個圖層之後轉成智慧型物件,之後在智慧型物件裡編輯就會包含之前選的圖層,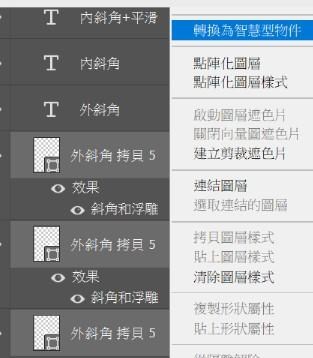
智慧型物件可以再按右鍵選擇重新連結檔案,圖案會變成鎖鏈,好處是用連結的檔案容量會比較小,但是換電腦的時候要小心檔案會失連
圖層混和模式覆蓋為首的區間是依照顏色來做亮暗的混和變化,畫亮面時可以選擇加亮對比強的混和模式(覆蓋、柔光、線性加亮),畫暗面時選擇加暗降低對比的模式(實光、色彩增值),畫特效光暈或霧氣時可選擇加亮又降低對比的模式(實光、濾色)
斜角與浮雕
樣式的亮面暗面在顏色跟混合模式的選擇上也同樣要符合前面說的規律調出來比較好看,例如橘色按鈕亮面偏黃,暗面偏紅。
外光暈也可依照之前說的選色方法來調整漸層跟製造側抑制現象來營造光暈的效果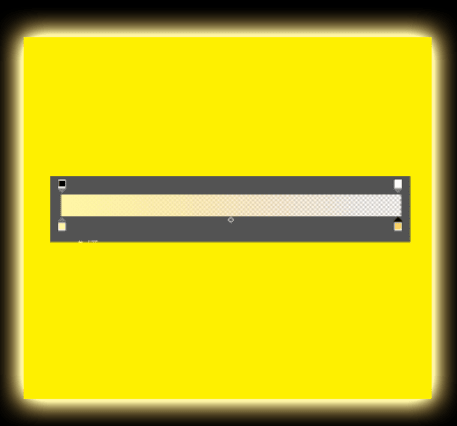
緞面的間距是依照角度跟物件本身的形狀來調整一個交錯的形狀,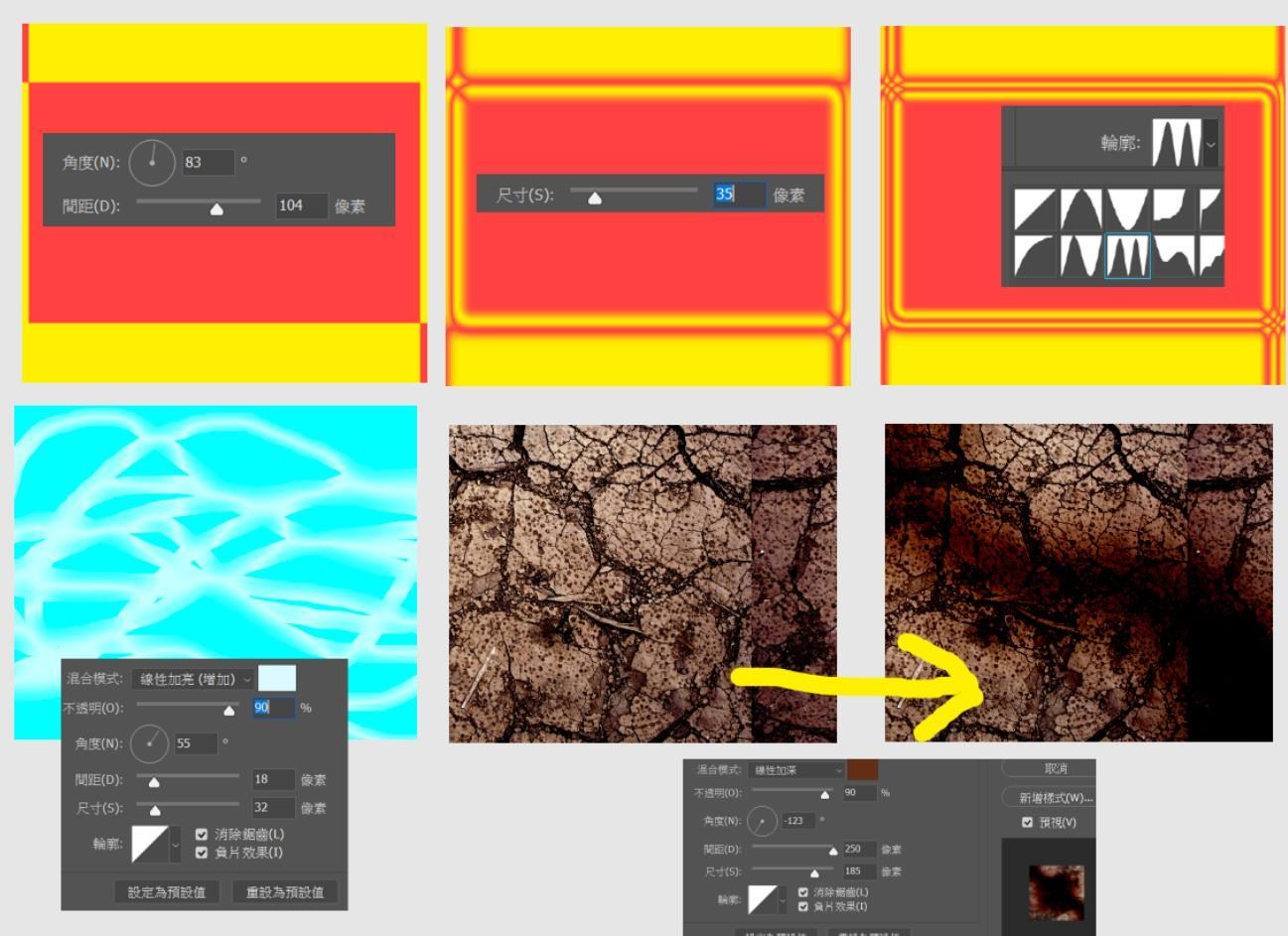
漸層覆蓋,放射狀的方向會依照圖案的形狀決定擴散的範圍,離邊界越遠擴散會越大,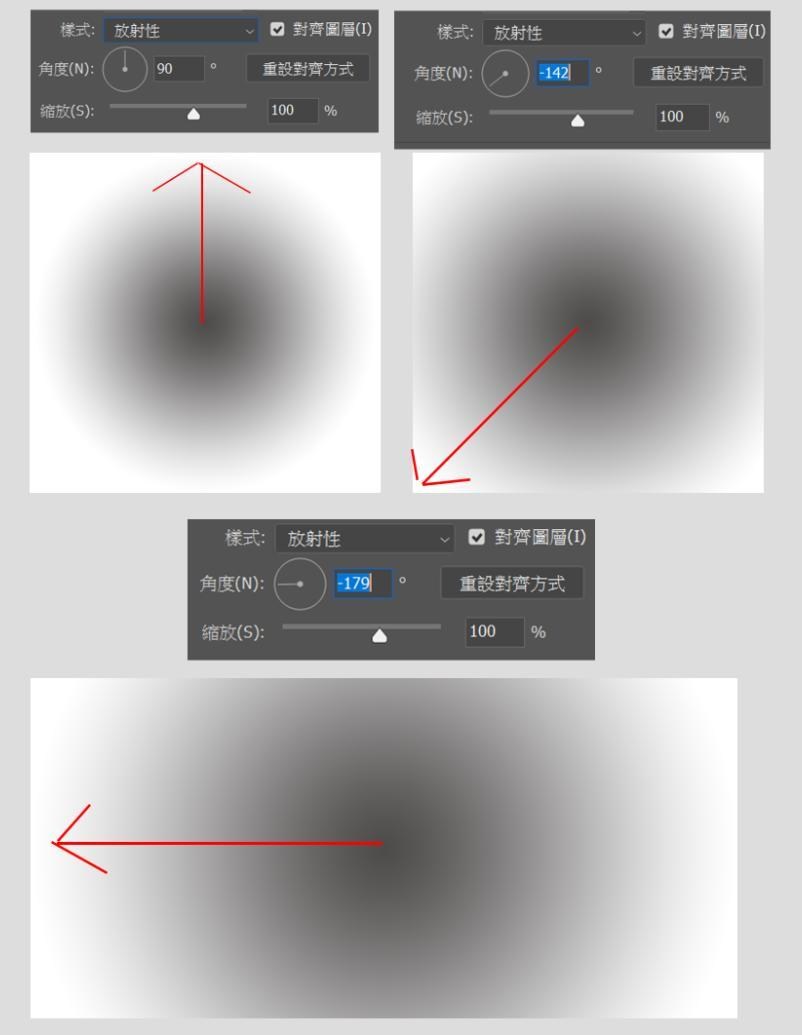
形狀上面的寬高鎖鏈連結的話可以從中間縮放(是點W跟H不是用變形)
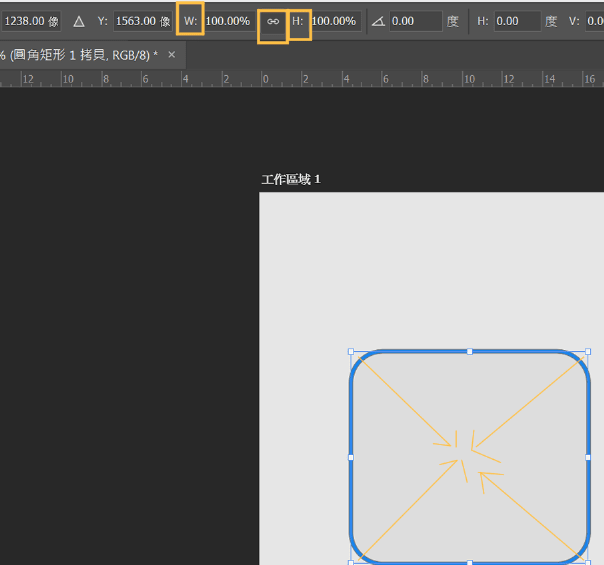
選取兩個形狀圖層使用組和形狀來做出類似甜甜圈的外框,很常用到
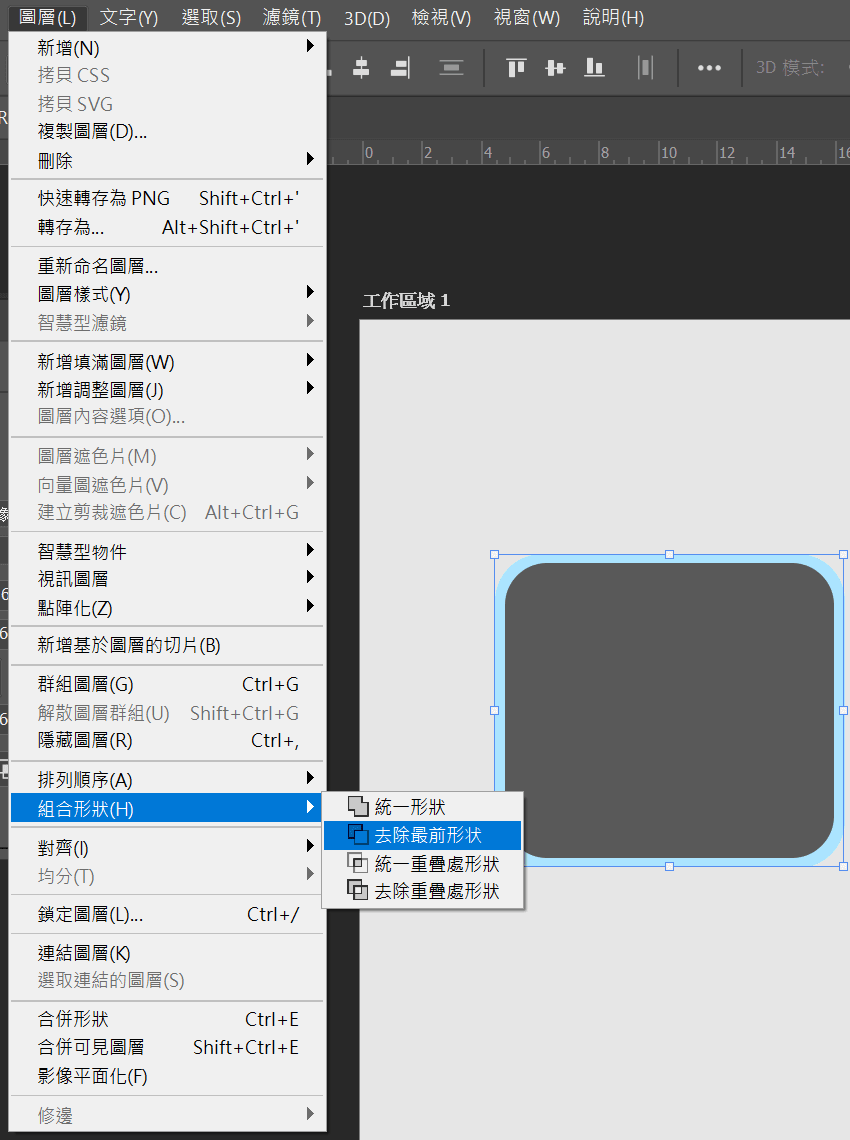
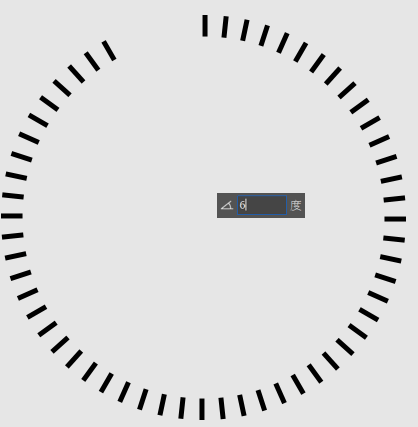
形狀如果只是用圖層合併的話其實它裡面還是一個個單獨的形狀,除非用合併形狀組件才會像是把形狀展開外框,用來跟另一個形狀再做合併

其實這個練習日誌比較像是學習筆記就是了...基本上是拿來紀錄我還沒學會的部分ㄣ_(:з)∠)_..
聲明一下這不是教學所以只用我自己看得懂的方式解釋而已(′д` )..為了方便存檔有時候先發文再回頭編輯大概這樣_(:з)∠)_..看看就好

PS的快速鍵同個家族的是第一個是按原本的鍵,後面的是按shift+(原本的鍵)來切換
移動工具的自動選取可以改成選取"群組",如果想選擇群組裡的圖層可改成使用"ALT+右鍵點選",選取後再按住CTRL不放來移動則可以取消自動選取狀態讓滑鼠不必點在物件上就可以做移動。
圖層的不透明度跟填滿的差別在於不透明度會連圖層效果一起調整,填滿則不會影響圖層效果(圖層樣式/圖層FX)
對圖層效果按右鍵縮放效果可以一次調整整體圖層樣式的縮放,
如果是套用別人做好的樣式的時候很好用,另外"建立圖層"可以把圖層樣式變成圖層不過比較不常用到
可以一次選取多個圖層之後轉成智慧型物件,之後在智慧型物件裡編輯就會包含之前選的圖層,
智慧型物件可以再按右鍵選擇重新連結檔案,圖案會變成鎖鏈,好處是用連結的檔案容量會比較小,但是換電腦的時候要小心檔案會失連
圖層混和模式覆蓋為首的區間是依照顏色來做亮暗的混和變化,畫亮面時可以選擇加亮對比強的混和模式(覆蓋、柔光、線性加亮),畫暗面時選擇加暗降低對比的模式(實光、色彩增值),畫特效光暈或霧氣時可選擇加亮又降低對比的模式(實光、濾色)
斜角與浮雕
樣式的亮面暗面在顏色跟混合模式的選擇上也同樣要符合前面說的規律調出來比較好看,例如橘色按鈕亮面偏黃,暗面偏紅。
但不必侷限在亮暗面一定要用上面說的混和模式,例如暗面用線性加亮可以做出類似反光的效果。
注意只要是在外圈的混合模式包括外斜角跟浮雕、陰影、外光暈要注意在外圈的混合模式輸出成圖片的時候混和模式會被獨立變成正常,解決方法是斜角浮雕可在外圈加一層筆畫後再輸出,其他混合模式要選擇正常才會是看到的樣子跟輸出的樣子同步。
筆畫的位置往外部的話會變成圓角,混和模式要注意就算是內部筆畫也是跟背景做混和而不是跟物件本身,要勾選"疊印"才是跟原本物件做混和。
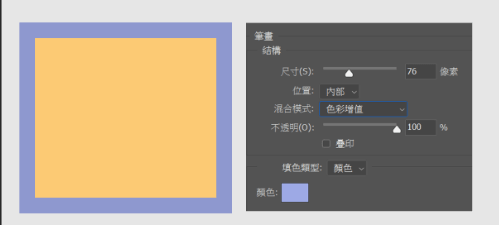
筆畫的位置往外部的話會變成圓角,混和模式要注意就算是內部筆畫也是跟背景做混和而不是跟物件本身,要勾選"疊印"才是跟原本物件做混和。
筆畫漸層的上面節點可調整透明度,直接拖移節點到外面可刪除節點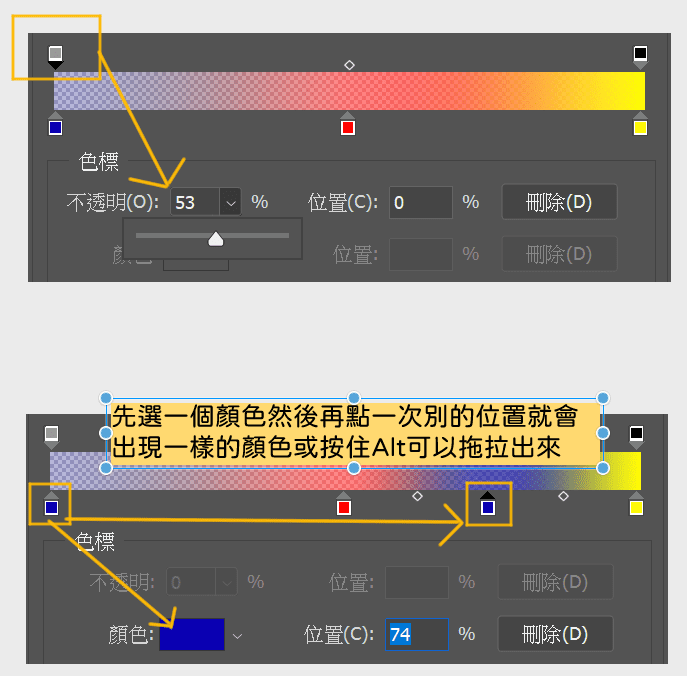
筆畫樣式的形狀缺口可以做出類似一層一層的感覺,將節點靠近或重疊可以做出銳利的邊緣。
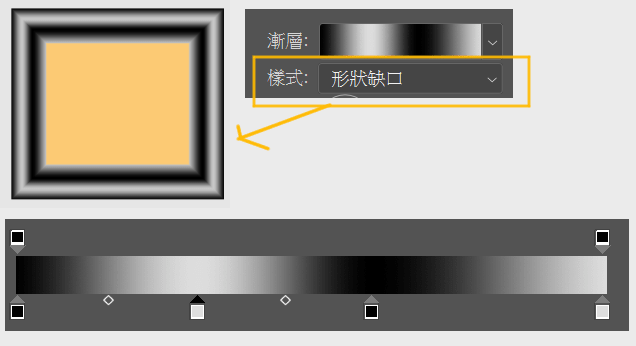
筆畫可再搭配斜角浮雕的筆畫浮雕跟圖層的填滿調到0做出框架的效果。
陰影的圖層穿透陰影可搭配圖層填滿選擇保留完整陰影形狀或是沿著物件外框產生的陰影

內光暈的雜訊與快速變換的效果不太一樣,快速變換有點像是印表機的噴墨雷射把顏色一點一點發散出去,並且只會作用在光暈範圍,雜訊則是整個物件增加雜訊。

筆畫可再搭配斜角浮雕的筆畫浮雕跟圖層的填滿調到0做出框架的效果。
陰影的圖層穿透陰影可搭配圖層填滿選擇保留完整陰影形狀或是沿著物件外框產生的陰影
內光暈的雜訊與快速變換的效果不太一樣,快速變換有點像是印表機的噴墨雷射把顏色一點一點發散出去,並且只會作用在光暈範圍,雜訊則是整個物件增加雜訊。
外光暈也可依照之前說的選色方法來調整漸層跟製造側抑制現象來營造光暈的效果
緞面的間距是依照角度跟物件本身的形狀來調整一個交錯的形狀,
尺寸是調整形狀的柔化程度,輪廓可以再做更多的變化,
搭配圖層填滿與混合模式可做水波紋的效果或加強材質的複雜度。
漸層覆蓋,放射狀的方向會依照圖案的形狀決定擴散的範圍,離邊界越遠擴散會越大,
或者調整"縮放"影響漸層範圍。
用漸層覆蓋模擬金屬質感
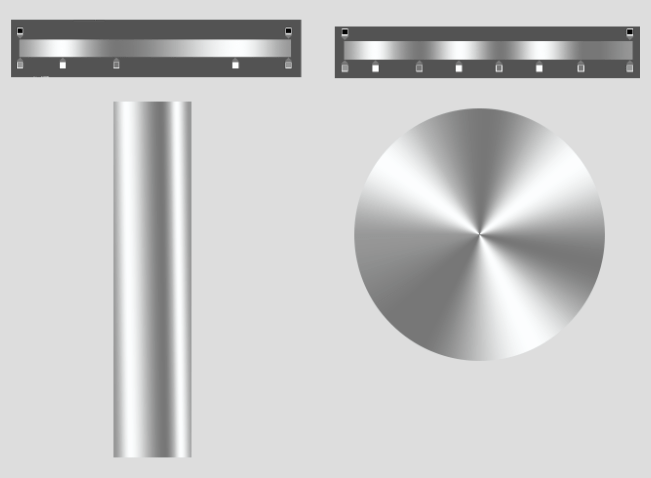
漸層應用:樣式選擇角度後搭配圖層填滿0%可以做出類似讀取條的圓圈,選擇放射性後漸層類型選擇雜訊,可做出一圈一圈的感覺
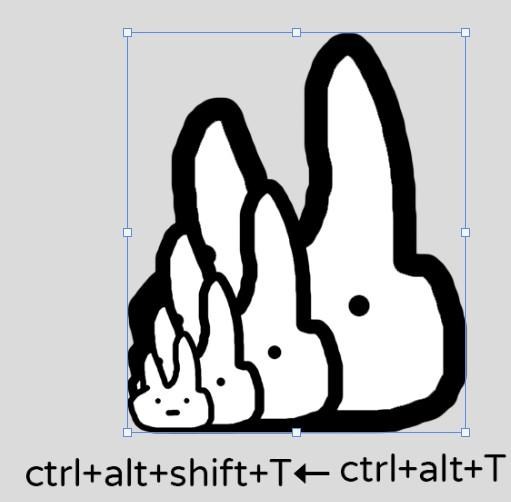
新增參考線,其實可以打50%就會在一半的地方
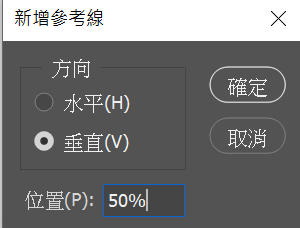
按ctrl+alt+T可以在變形後複製物件(選圖層,但要在非自由變形狀態下按),之後再按ctrl+alt+shift+T就可以重複上次的複製變形動作,如果是智慧型物件則需要先複製出一個之後點陣化ctrl+alt+T,再回到原本的智慧型物件ctrl+alt+shift+T才可以
新增參考線,其實可以打50%就會在一半的地方
圓角矩形可在內容編輯四個角圓弧的程度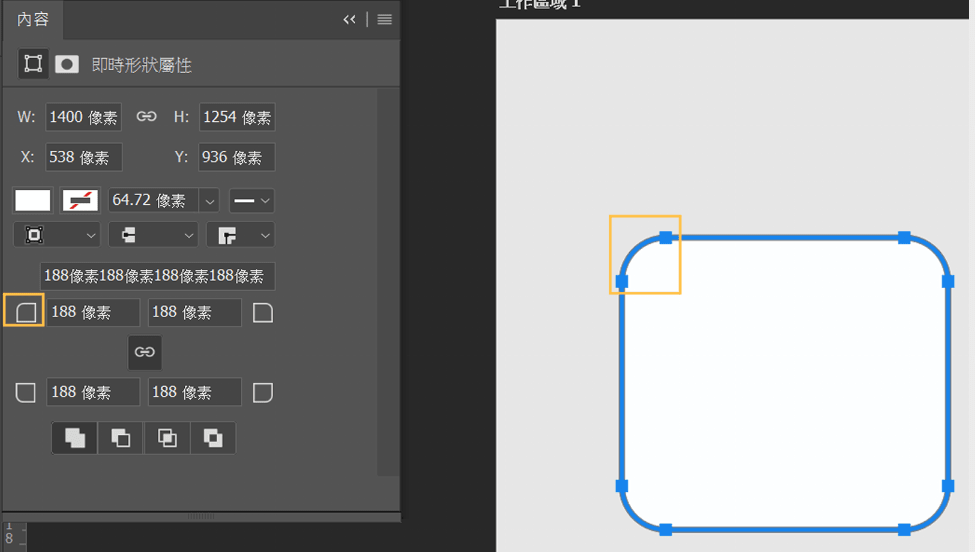
形狀上面的寬高鎖鏈連結的話可以從中間縮放(是點W跟H不是用變形)
選取兩個形狀圖層使用組和形狀來做出類似甜甜圈的外框,很常用到
相減之後用"路徑選取工具"點內圈,再按ctrl+T就可以變形內圈
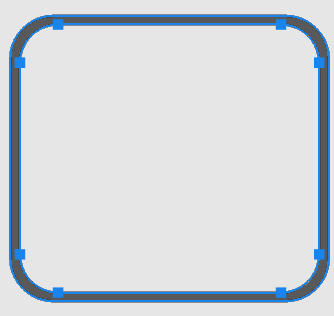
配合ctrl+alt+T,在自由變形狀態下按Alt可點選旋轉中心點,之後固定旋轉角度為6度,再ctrl+shift+alt+T,可做出旋轉時鐘。形狀圖層ctrl+E合併後可再用路徑選取工具+ctrl+T變形。
配合ctrl+alt+T,在自由變形狀態下按Alt可點選旋轉中心點,之後固定旋轉角度為6度,再ctrl+shift+alt+T,可做出旋轉時鐘。形狀圖層ctrl+E合併後可再用路徑選取工具+ctrl+T變形。
形狀如果只是用圖層合併的話其實它裡面還是一個個單獨的形狀,除非用合併形狀組件才會像是把形狀展開外框,用來跟另一個形狀再做合併