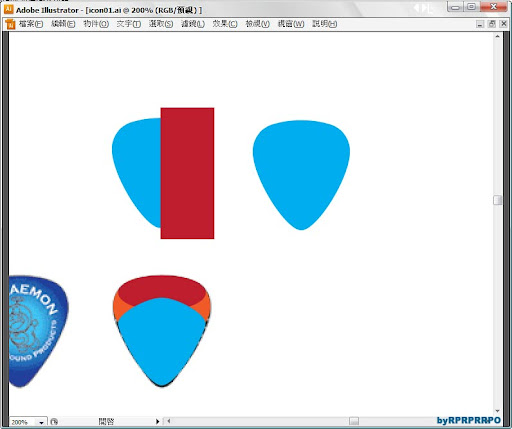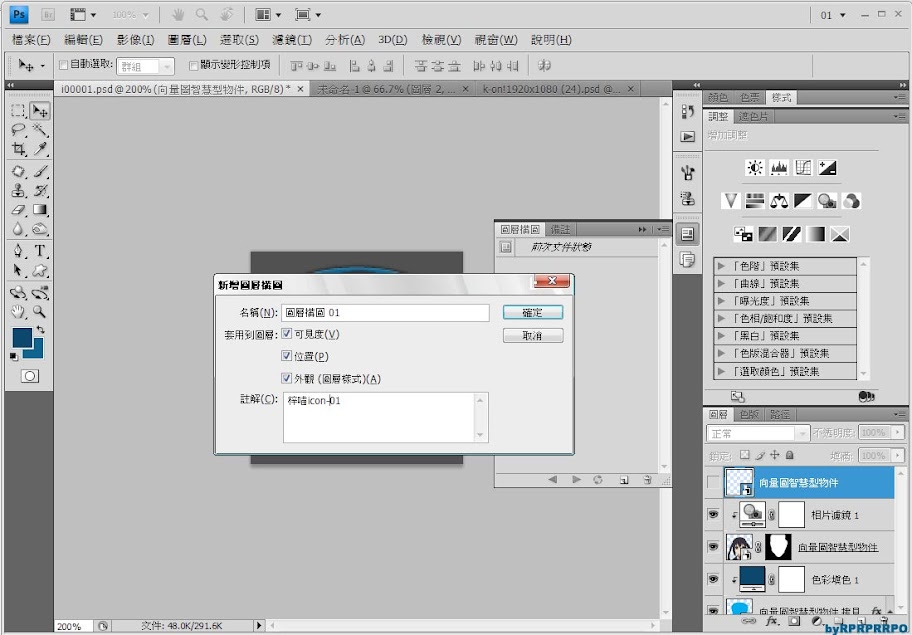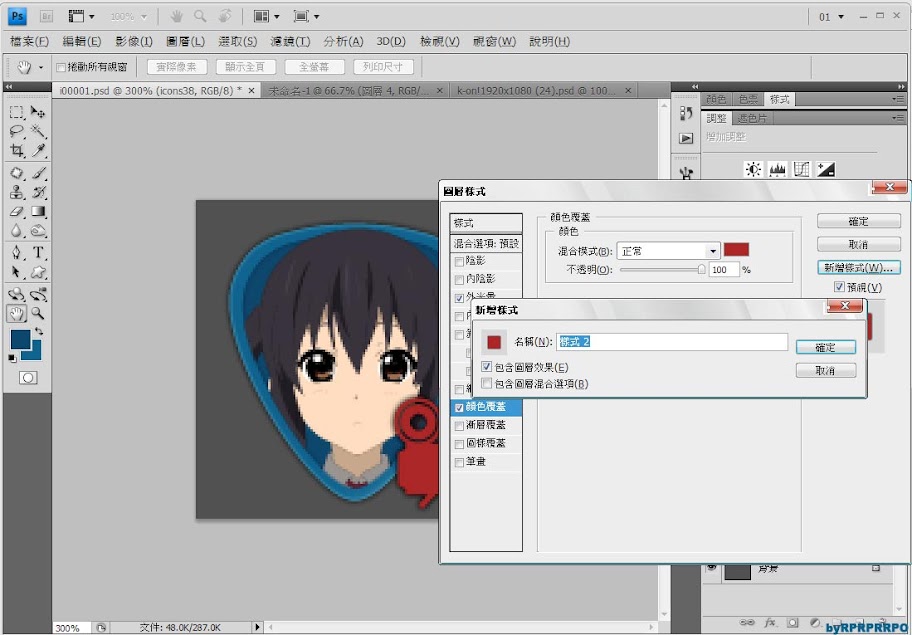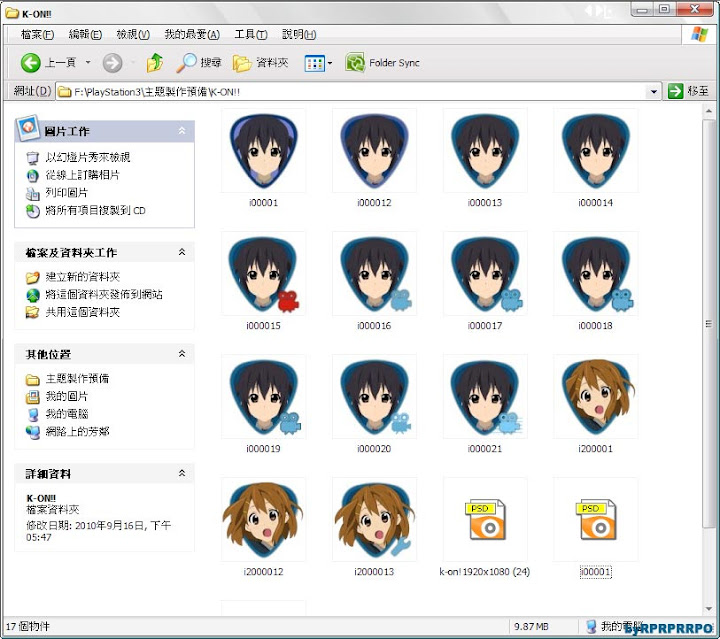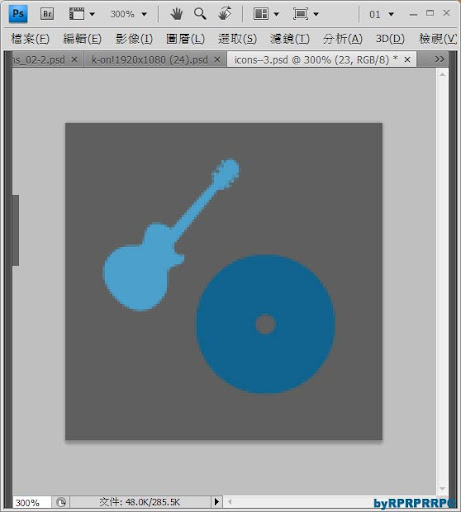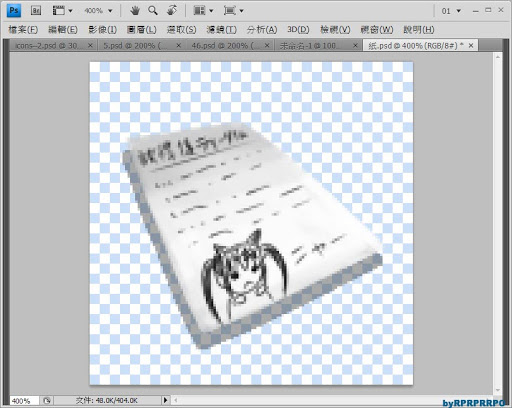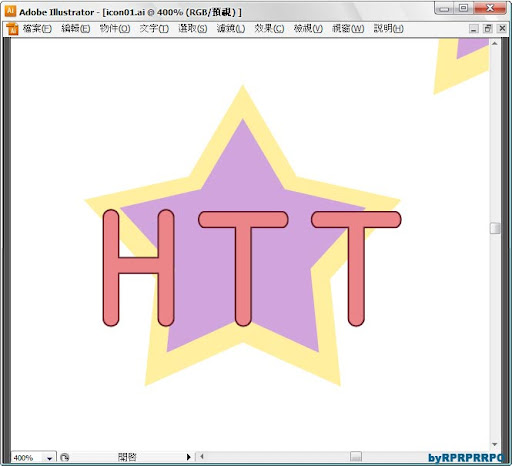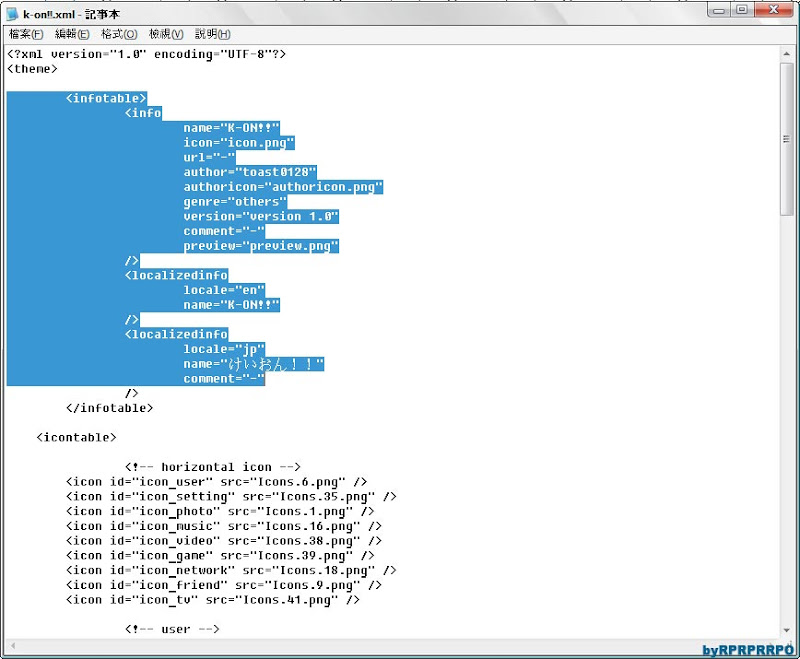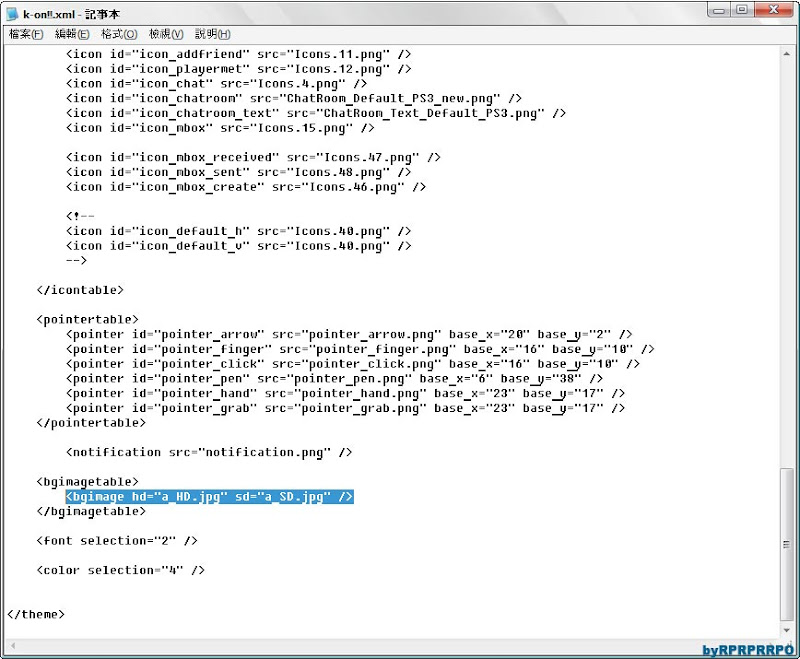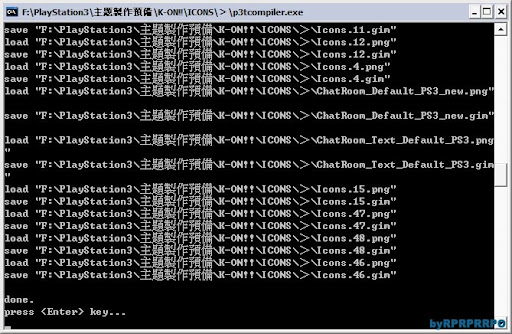這次來寫一篇
有關於PS3佈景主題的製作過程簡單教學
對於自製主題有興趣的朋友可以看看!
--
首先要準備的是
在PS官網上 就可以載到的佈景主題製作程式
有關於PS3佈景主題的製作過程簡單教學
對於自製主題有興趣的朋友可以看看!
--
首先要準備的是
在PS官網上 就可以載到的佈景主題製作程式
其實這只是一個執行檔,不是甚麼進階編輯的軟體
所以並不會有甚麼複雜的操作 (較詳細的內容後面會做說明)
這程式的限制不多
只要圖示的尺寸正確、數量正確、檔名都正確的話 就沒問題了。
還有就是
PS3的佈景主題
圖示的檔案只接受PNG檔
桌布則是JPG
存檔的時候記得別存錯了!
圖示用JPG 或是桌布拿BMP檔都讀不到。
雖然說
有一些玩家自製的主題轉換程式比這個方便好幾百倍
但主要還是自己用習慣的問題XD
我是比較喜歡拿官方載的程式來做
使用方法也簡略很多。
--
接著
最重要的就是photoshop
如果illustrator都有的話那就更好了! (當然不一定要這兩個軟體,用自己習慣的,又能裁切的就行)
再加上繪圖軟體SAI
這三套軟體搭配再一起使用會非常方便又順手XD
(SAI可以存psd檔,這樣只要畫好圖就能直接丟到PS去啦)
--
上面幾個項目都準備完成之後
接著要進入主題啦....
以下...
photosop簡稱PS
illustrator簡稱以拉
--
首先是主圖示的底部圖樣(外型)
這個當然也只是看個人
一個圖示的大小是128x128
只要不要超過範圍 要怎麼做都沒問題
記得完成一個圖示之後
要存成PNG檔案
而這次我是做K-ON為主的佈景主題
主題圖示底部就拿彈吉他用的PICK來做底
從網路上隨便找張圖 拖進以拉描
這種左右對稱的圖形
我是習慣先畫完一半 再用鏡射工具複製過去就好
這樣既方便又省時!
--
描好之後
先到PS開一個128x128尺寸的檔案
(圖示的尺寸基本都是128x128為主)
接著直接把完成的物件拖曳至PS中。
特別提一下
因為以拉是向量繪圖程式
所以把畫好的物件從以拉拖到PS中 PS就會新增一個"智慧型物件"(向量圖層)
所謂的"向量"就是不管你怎麼放大縮小 他原圖都不會失真就對了。
再還未轉換成"點陣"之前
在PS中都不能更改他的內容,只能改變大小,或是使用"智慧型濾鏡"(向量圖層限定)。
--
再來就是主圖示用的角色圖啦
人物我就比較喜歡用PS描了
畢竟線條比較好處理
用描貝茲曲線(鋼筆)描圖的方式來完成。
照著圖差不多上色&陰影
調整一下線條的尖端弄出個筆觸的感覺就OK
將梓喵移至PICK中央。
再複製一個PICK 縮小一點~並且放在上層
將梓喵放在縮小後的PICK上 按下編輯中的"製做剪輯遮色片(或是在兩圖層中間按住ALT)"
這樣子就能完整的將人物圖塞進底圖的PICK中啦
看他周圍處理的多乾淨!
新增一個"圖層樣式"
選"純色"再加上"剪輯遮色片"就能填滿個圖層的顏色
顏色還也能自由更改。
接著新增一個"圖層構圖"
這東西可以幫助記憶圖層中物件上下左右的位置
就連圖層樣式、效果那些都能記錄
好好運用的話很方便的!!
--
這是我自己弄的圖庫XD
從魔塔大陸3之後的PS3主題中的圖示都是從這邊出來的!!
挑一個出來用!
新增圖層的圖層樣式
還能記錄起來~方便下一次使用
一次就是改整個圖層
很方便的功能!!
原本的攝影機越看越單調....
決定畫個トン ちゃん擺在旁邊!!
嗯..差不多就這樣了。
--
唯的書包!
剛好可以用在"設定"這個項目
加點上圖層樣式、調整一下位置
差不多就這樣了。
--
這是澪常在用的LOMO相機
上網找圖,照著樣子用以拉畫出來也是很有成就感的XD...
修改顏色調整位置 再稍做比較。
嗯嗯...
--
描了一個吉太的剪影
嗯
這就是"設定"內項目的圖示。
官方最原始的圖示是一支板手
換個樣子也不錯!
加點效果可以讓它不那麼單調。
--
畫面轉到SAI
其中幾個圖示就決定用SAI來畫了!
想學動畫中唯他們在白板上塗鴉的風格XD
SAI可以存psd檔案
相當方便
放到PS 觀察一下有無問題。
--
動畫第20話
さわこ幫大家做的T-shirt上的LOGO
也把它弄成圖示吧!
加上一點效果。
--
在做主題的時候
我習慣拿一些 在該作品中較具有特色的東西來當作"獎杯"的圖示
K-ON的主題
上一次用的是草莓蛋糕
這次就用錄音帶吧!
一點一點描出來
接著一樣是拖進PS中
從動畫截圖中 把"放課後ティータイム"的字樣給抓出來
這樣就完成啦!
--
圖示差不多都搞定了!
總共7X個左右。
記得 檔名那些都不要改,照原本的就對了。
--
接下來開始處理桌布
這張原圖 記得應該是在官網抓到的...還是在哪裡..忘記了...
完全都照原本的樣子總覺得很沒意思
不管怎樣 就是想要幫它修改一些東西
總之先從顏色開始下手。
只有背景是綠色
所以調整起來非常容易
按下ctrl+U 開啟"飽和度"
顏色選到綠色 再調整飽和度的拉桿 調整到滿意為只
怕後悔的話就新增一個飽和度或是曲線的"調整"圖層
這樣子隨時都能更改了。
--
原圖的五位角色們都站在正中央
稍微往右移動就露餡啦...
來做個簡單的合成吧
用選取工具框好需要的位置,並且按下ctrl+J (會新增一個拷貝圖層,只會複製到虛線內所選取的內容)
調整適當位置
看起來還算自然就OK囉.....
--
左下角沒東西 總覺得空蕩蕩的
再給它加上一個K-ON!!的LOGO
一樣在以拉描好之後,拖進PS中
調整適當位置。
--
接下來就是...製作桌布最重要~也是最累人的"微調"時間
為了讓圖示不會擋住桌布上人物的臉
所以這個微調動作是一定要做的
主角們的臉都被擋住 看了就很不舒暢啊...
試放一個圖示上去
再對照前一張圖的格子來抓圖示移動的位置
只要不被擋住就好了
被擋住就再微調 調到滿意為只...。
--
OK差不多都完成了!!
準備轉換成PS3專用的主題檔。
從官方網站抓下來的主題製作程式
裡面會有一個xxx.xml
這東西是用來編輯主題檔的內容
作品名、作者ID、桌布的數量等等的都要在這邊搞定。
這個是桌布的數量
如果還有其他桌布
就在多打一行一樣的字
<bgimage hd="a_HD.jpg" sd="a_SD.jpg" />
<bgimage hd="b_HD.jpg" sd="b_SD.jpg" />
<bgimage hd="c_HD.jpg" sd="c_SD.jpg" />
<bgimage hd="b_HD.jpg" sd="b_SD.jpg" />
<bgimage hd="c_HD.jpg" sd="c_SD.jpg" />
確定圖示、桌布都搞定之後
就把這個xxx.xml拖進黑色圖示的"p3tcompiler"執行檔
丟進去之後會出現這個DOS視窗
等他都跑完之後...
會看到旁邊多了一個"xxx.p3t"
這個"p3t"就是PS3的主題檔
看到他就代表佈景主題順利完成啦!!
做佈景主題的終點就在這
每次看到P3T檔被孵出來就很有成就感...
當然 為了以防萬一
如果是要上傳到網路上分享給別人用的話
想要要求完美 可以先試裝到PS3內
有問題就再調整
直到自己覺得滿意再拿出來囉!
--
以上的教學主要就是製作過程的流程講解
可能沒有寫的很詳細
如果有問題可以再問我!
不過由於本人目前正在服役中
只有放假期間才能回家用電腦
沒辦法馬上回文就是了...
總之
希望能幫助到需要的朋友啦!!
--
以上內容,未經本人同意請勿任意轉載,非常感謝!!